質問:Windows 10ブートデバイスが見つからないのを修正するにはどうすればよいですか?
ブートデバイスが見つからないというエラーを修正する方法
- 電源ボタンを押してコンピュータを起動し、その直後にF10キーを繰り返し押してBIOSセットアップメニューに入ります。
- BIOSセットアップのデフォルト設定をロードして復元するには、BIOSセットアップメニューのF9を押します。
- ロードしたら、F10キーを押して保存して終了します。
ブートデバイスが見つからない原因は何ですか?
起動デバイスが見つからない原因は何ですか。ブートデバイスが見つかりませんというエラーは、ハードディスクがシステムブートプロセスをサポートしていない場合に発生します。 。示されているように、WindowsOSは起動元の起動可能なデバイスを見つけることができません。通常、内蔵ハードドライブ、外付けUSBドライブ、オプティカルCD / DVD ROMドライブ、およびネットワークアダプタを使用できます。
ハードディスク3foとはどういう意味ですか?
しかし、一言で言えば、それが意味するのは、コンピュータがハードドライブと通信できないということです。これは、オペレーティングシステム、すべてのアプリとプログラム、およびファイルを含むコンピューターの一部です。 …ハードディスク3F0エラーは、一般的な起動エラーです。 HPモデルで見られます。
それでもドライブが機能しない場合は、プラグを抜いて別のUSBポートを試してください 。問題のポートに障害が発生しているか、特定のドライブに問題がある可能性があります。 USB 3.0ポートに接続されている場合は、USB2.0ポートを試してください。 USBハブに接続されている場合は、代わりにPCに直接接続してみてください。
ディスクブートの失敗を回避するにはどうすればよいですか?
Windowsでの「ディスク起動の失敗」の修正
- コンピューターを再起動します。
- BIOSを開きます。 …
- [ブート]タブに移動します。
- ハードディスクを最初のオプションとして配置する順序を変更します。 …
- これらの設定を保存します。
- コンピューターを再起動します。
HDDが検出されないのはなぜですか?
データケーブルが損傷しているか、接続が正しくない場合、BIOSはハードディスクを検出しません 。特にシリアルATAケーブルは、接続から外れることがあります。 …ケーブルをテストする最も簡単な方法は、別のケーブルと交換することです。問題が解決しない場合は、ケーブルが問題の原因ではありませんでした。
BIOSでブートデバイスを有効にするにはどうすればよいですか?
BIOSでブートデバイスを有効または無効にします:
- BIOSではキーボードが必要です。
- デバイスを選択してCrtl+1を押すと、感嘆符が表示されます。
- 無効なブートデバイスの例! CD-ROMドライブ。
- 同じプロセスを繰り返して、デバイスを再度有効にします。
3f0ハードドライブを修正するにはどうすればよいですか?
ハードディスク3f0を修正する方法:HPエラーで起動デバイスが見つかりませんか?
- システムの電源を切ります。
- 接続されているすべてのデバイスからラップトップを取り外し、電源コードを取り外します。
- バッテリーをコンパートメントから取り出します。
- 電源ボタンを押して、15秒以上押し続けます。
- バッテリーを元に戻し、ACアダプターを接続します。
ハードドライブをどのようにリセットしますか?
Windowsハードドライブをワイプする方法
- [スタート]ボタンをクリックしてから、[設定]をクリックします。
- [設定]ウィンドウで、[更新とセキュリティ]をクリックします。
- 左側のペインで、[リカバリ]をクリックします。
- ウィンドウの[このPCをリセット]セクションで、[開始]をクリックします。
- [このPCをリセット]ウィンドウで、[すべて削除]をクリックします。
ラップトップがハードディスクにオペレーティングシステムをインストールしてくださいと言った場合、それはどういう意味ですか?
起動デバイスが見つかりませんハードディスクにオペレーティングシステムをインストールしてくださいネットワークパスが見つかりませんPXEエラー。これは、コンピュータが存在しない、またはコンピュータに接続されていないネットワークを起動しようとしていることを意味します 。
-
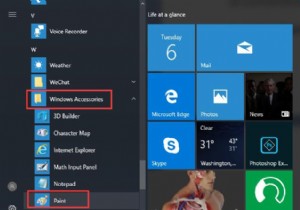 Windows10でMicrosoftペイントを開く方法
Windows10でMicrosoftペイントを開く方法Microsoftは、組み込みの描画ツール—ペイントを提供しています。 Windows 10、Windows 8、Windows 7など、ほぼすべてのWindowsシステムで使用できます。このMicrosoft Paintを使用して、Windows10の機能が改善されたいくつかの単純な画像を描画および編集できます。 そのため、一部の人にとっては、オンラインのペイントをシステムに付属のペイントに置き換えることができます。ただし、ほとんどの人は、組み込みのペイントを見つけたり見つけたりする方法を知りません。 Microsoftペイントの場所はどこですか? このような状況では、この投稿では、W
-
 Windowsでファイルの名前をバッチ変更する3つの方法
Windowsでファイルの名前をバッチ変更する3つの方法デジタルファイルのコレクションが増えているため、ファイルの名前を変更して見つけやすくしたい場合は悪夢です。一度に数十または数百の同様のファイルに名前を付けるには、永遠に時間がかかります。幸いなことに、時間と頭痛の種を節約するために、Windowsでファイルの名前を一括変更する非常に簡単な方法がいくつかあります。 最後にいくつかのサードパーティツールの提案を含めますが、通常、追加のソフトウェアをインストールする必要はありません。代わりに、Windowsの組み込みツールを使用してください。 ファイルエクスプローラーの使用 通常、ファイルエクスプローラーを使用してWindowsでファイルの名前を
-
 Windows10でEdgeブラウザをリセットする方法
Windows10でEdgeブラウザをリセットする方法Edgeは、Windows 10に新しく組み込まれたデフォルトのブラウザーです。Edgeブラウザーは、Chromeブラウザーと比較すると機能が豊富ではありませんが、日常の使用にはかなり適しています。そうは言っても、頻繁なクラッシュやその他の奇妙な動作などの問題のためにEdgeブラウザーをリセットする必要がある場合がありますが、ブラウザーをデフォルト状態にリセットする組み込みのオプションはありません。次に、Windows10でEdgeブラウザをリセットする方法について説明します。 Windows10でEdgeブラウザをリセットする 注: 何かをする前に、システムの復元ポイントを作成して、問題が
