Windows 10の複数のデスクトップの利点は何ですか?
複数のデスクトップは、無関係な進行中のプロジェクトを整理したり、会議の前にデスクトップをすばやく切り替えたりするのに最適です。複数のデスクトップを作成するには:タスクバーで、[タスクビュー]>[新しいデスクトップ]を選択します。そのデスクトップで使用するアプリを開きます。
複数のデスクトップを使用する利点は何ですか?
2つの画面を使用する主な利点は、生産性の向上です。 。リモートで作業していると、気が散ったり、モチベーションが不足していることに気づきやすくなります。そのため、生産性に意識的に集中することがさらに重要になります。
新しいデスクトップを追加するとどうなりますか?
新しい仮想デスクトップを作成すると(Ctrl + Win + Dを押す)、新しいアプリとウィンドウのセットを開くための空白のキャンバスが表示されます 。最初のデスクトップで開いていたアプリは、新しいデスクトップには表示されず、タスクバーにも表示されません。同様に、新しいデスクトップで開いたアプリは、元のデスクトップでは表示されません。
Windows 10の仮想デスクトップの目的は何ですか?
仮想デスクトップを使用すると、Windows 10では、それぞれが異なる開いているウィンドウやアプリを表示できる複数の個別のデスクトップを作成できます 。これの簡単な使用法は、仕事を個人的なものから切り離しておくことかもしれません。
仮想デスクトップの目的は何ですか?仮想デスクトップを使用すると、ユーザーはあらゆる種類のエンドポイントデバイスのどこからでもデスクトップとアプリケーションにアクセスできます 、IT組織は、中央に配置されたデータセンターからこれらのデスクトップを展開および管理できます。
デスクトップの切り替え
複数のデスクトップを切り替える1つの方法は、タスクバーの[タスクビュー]をクリックしてから、表示するデスクトップをクリックすることです。 。いずれの場合も、デスクトップ全体(表示されるすべてのもの2)が、移動先のデスクトップのコンテンツに置き換えられます。
Windows 10は複数のデスクトップの速度を低下させますか?
作成できるデスクトップの数に制限はないようです。ただし、ブラウザのタブと同様に、複数のデスクトップを開いているとシステムの速度が低下する可能性があります 。タスクビューでデスクトップをクリックすると、そのデスクトップがアクティブになります。
Windows 10で複数のデスクトップを削除するにはどうすればよいですか?
問題ありません。
- タスクバーの[タスクビュー]ボタンをクリックします。キーボードのWindowsキー+Tabショートカットを使用することも、タッチスクリーンの左から1本の指でスワイプすることもできます。
- 削除するデスクトップにカーソルを合わせます。
- デスクトップアイコンの右上隅にある[X]をクリックします。
Windows 10でデスクトップをすばやく変更するにはどうすればよいですか?
デスクトップを切り替えるには:
- [タスクビュー]ペインを開き、切り替えたいデスクトップをクリックします。
- キーボードショートカットのWindowsキー+Ctrl+左矢印とWindowsキー+Ctrl+右矢印を使用してデスクトップをすばやく切り替えることもできます。
Windows 10のさまざまなデスクトップにさまざまなアイコンを表示できますか?
タスクビュー機能 複数のデスクトップを作成および操作できます。ツールバーのアイコンをクリックするか、Windows+Tabキーを押すことで起動できます。タスクビューアイコンが表示されない場合は、タスクバーを右クリックして、[タスクビューの表示]ボタンオプションを選択します。
MicrosoftはWindows11をリリースしていますか?
Microsoftの次世代デスクトップオペレーティングシステムであるWindows11は、すでにベータプレビューで利用可能であり、10月5日に正式にリリースされます。 。
Windows 10には仮想デスクトップがありますか?
Windows 10の[タスクビュー]ペインでは、無制限の数の仮想デスクトップをすばやく簡単に追加できます 。仮想デスクトップの表示を管理したり、アプリケーションを別のデスクトップに移動したり、すべてのデスクトップにウィンドウを表示したり、選択したデスクトップのページを閉じたりすることができます。方法は次のとおりです。
1と2のWindows10のディスプレイをどのように変更しますか?
Windows10の表示設定
- デスクトップの背景の空のスペースを右クリックして、表示設定ウィンドウにアクセスします。 …
- [マルチディスプレイ]の下のドロップダウンウィンドウをクリックして、[これらのディスプレイを複製する]、[これらのディスプレイを拡張する]、[1つだけ表示する]、[2つだけ表示する]のいずれかを選択します。(
-
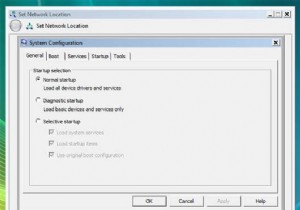 Vistaの起動画面のグラフィックを変更する
Vistaの起動画面のグラフィックを変更する真っ黒なWindowsVistaの起動画面のグラフィックが気に入らなかったのですか?起動画面を美しくするための簡単なトリックを次に示します。 実際には、「 Aurora」という素敵な起動画面があります。 」は実際の起動画面の後ろに隠れています。有効にするには: 「開始」を押します ‘ボタンを押して msconfig.exeと入力します 検索バーで msconfig.exeをクリックします プログラム 「システム構成」 」ウィンドウで、「ブート」をクリックします。 」タブ。 Windows Vistaのインストールを選択し、[ブートオプション]で 「、「GUIブートなし」をチ
-
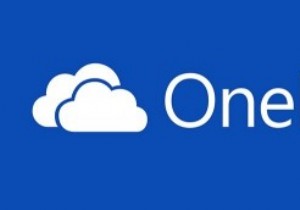 Windows8ユーザー向けのOneDriveの6つの便利なハック
Windows8ユーザー向けのOneDriveの6つの便利なハックストレージは、私たちのデジタルライフに欠かせないものの1つです。もちろん、大きいほど良いですね。 Windows 8ユーザーの場合は、システムに自動的に統合されるOne Drive(以前はSkyDriveと呼ばれていました)を介してMicrosoftのクラウドサービスを最大化できます。私たちのほとんどは、Dropbox、Googleドライブ、iCloudなどのMicrosoft以外のクラウドストレージを使用していますが、これらの便利でシンプルなハックを適用して、すでにインストールされているため、機能を強化できます。 注 :システムにOneDriveクライアントがない場合(Windows 8搭
-
 Windowsで古くて役に立たないドライバーを削除する方法
Windowsで古くて役に立たないドライバーを削除する方法Windows PCにあるすべてのデバイスについて、そのデバイスが正しく機能するためのドライバーが必要になります。これに伴う問題は、時間が経つにつれて、Windowsマシンが多くの不要な古いドライバで行き詰まり、最終的にPCで問題が発生する可能性があることです。 確かに、Windowsの組み込みツールを使用して、任意のデバイスドライバーを簡単にアンインストールできます。問題は、Windowsのデバイスマネージャーには現在接続されているデバイスのみが表示され、非表示または古いドライバーを表示するオプションがないことです。ここでは、非表示のドライバーを強制的に表示する方法と、Windowsで古い
