Windows 10でストアを有効にするにはどうすればよいですか?
Windows10でWindowsStoreを復元または再インストールするには、管理者としてPowerShellを起動します。 [スタート]をクリックし、「Powershell」と入力します。検索結果で、[PowerShell]を右クリックし、[管理者として実行]をクリックします。これにより、MicrosoftStoreアプリが再インストールされます。
Windows 10でMicrosoftストアを有効にするにはどうすればよいですか?
Windows10でMicrosoftStoreを開くには、タスクバーのMicrosoftStoreアイコンを選択します。タスクバーにMicrosoftStoreアイコンが表示されない場合は、固定が解除されている可能性があります。固定するには、[スタート]ボタンを選択し、「Microsoft Store」と入力して、Microsoft Storeを長押し(または右クリック)してから、[その他]>[タスクバーに固定]を選択します。
Microsoft Storeを再度有効にするにはどうすればよいですか?
ストアおよびその他のプレインストールされたアプリをWindows10に再インストールする方法
- 方法1/4。
- ステップ1:設定アプリ>アプリ>アプリと機能に移動します。
- ステップ2:Microsoft Storeエントリを見つけてクリックし、[詳細オプション]リンクを表示します。 …
- ステップ3:[リセット]セクションで、[リセット]ボタンをクリックします。
Windowsストアが開かない問題を修正するにはどうすればよいですか?
設定アプリを開き、[更新とセキュリティ]セクションに移動します。左側のメニューから[トラブルシューティング]を選択します。右側のウィンドウから[MicrosoftStoreApps]を選択し、[トラブルシューティングツールの実行]をクリックします。画面の指示に従って、トラブルシューティングを完了します。
Microsoft Storeが機能しないのはなぜですか?
Microsoft Storeの起動に問題がある場合は、次のことを試してください。接続の問題を確認し、Microsoftアカウントでサインインしていることを確認します。 Windowsに最新の更新プログラムがあることを確認します。[スタート]を選択し、[設定]>[更新とセキュリティ]>[WindowsUpdate]>[更新プログラムの確認]を選択します。
Microsoft Storeをリセットするとどうなりますか?
WSResetツールは、アカウント設定を変更したり、インストールされているアプリを削除したりせずに、Windowsストアをリセットします。 4コマンドプロンプトがメッセージなしで開きます。約30秒後、コマンドプロンプトが自動的に閉じ、MicrosoftStoreアプリが開きます。
すべてのユーザーにMicrosoftStoreアプリをインストールするにはどうすればよいですか?
返信(18)
- 他のユーザーアカウントでログオンし、ストアアプリを開きます。
- ストアアプリを右クリックして、画面上部の[アプリ]オプションを選択します。
- ドロップダウンメニューで、[<コンピューター名>にインストールされているアプリ]を選択します。 …
- 他のユーザーアカウントで利用できるようにするすべてのアプリを選択します。
Microsoft Storeアプリを修正するにはどうすればよいですか?
Windowsストアアプリのトラブルシューティングを実行することから始めます。完了したら、もう一度ストアを開いてみてください。
…
- MS Storeを開く>右上のプロフィール写真をクリックして、サインアウトします。その後、再度サインインします。
- Windowsアプリのトラブルシューティングを実行します。 …
- コマンドプロンプトを使用してWindowsストアをリセットします。 …
- すべてのストアアプリを再登録します。 …
- ストアをアンインストールして再インストールします。
Microsoftストアからインストールできないのはなぜですか?
次のことを試してください。MicrosoftStoreのキャッシュをリセットします。 Windowsロゴキー+Rを押して[実行]ダイアログボックスを開き、wsreset.exeと入力して、[OK]を選択します。注:空白のコマンドプロンプトウィンドウが開き、約10秒後にウィンドウが閉じて、MicrosoftStoreが自動的に開きます。
アプリを再インストールします。MicrosoftStoreで、[もっと見る]>[マイライブラリ]を選択します。再インストールするアプリを選択してから、[インストール]を選択します。トラブルシューティングツールを実行する:[スタート]ボタンを選択し、[設定]>[更新とセキュリティ]>[トラブルシューティング]を選択し、リストから[Windowsストアアプリ]>[トラブルシューティングツールを実行する]を選択します。
Microsoft Storeで[インストール]をクリックしても何も起こりませんか?
おそらく、ストアで[インストール]ボタンが機能していないときに最初に行う必要があるのは、ストアを元の状態にリセットすることです。 [スタートメニュー]>>[設定]を開きます。 [アプリ]>>[Microsoftストア]>>[詳細オプション]をクリックします。 …MicrosoftStoreを開き、アプリのインストールを試みて、問題が解決したかどうかを確認します。
[Microsoft Storeで取得]をクリックしても何も起こりませんか?
まず、MicrosoftStoreからサインアウトしてみてください。右上のプロフィール写真をクリックし、アカウントをクリックしてからサインアウトします。コンピューターを再起動し、Microsoft Storeアプリを起動し、再度サインインしてから、ダウンロードを再試行します。
Microsoft Storeをアンインストールして再インストールするにはどうすればよいですか?
➤コマンド:Get-AppxPackage * windowsstore * | Remove-AppxPackageを選択し、Enterキーを押します。 Microsoft Storeを復元または再インストールするには、管理者としてPowerShellを起動します。 [スタート]をクリックし、PowerShellと入力します。検索結果で、PowerShellを右クリックし、[管理者として実行]をクリックします。
Microsoft Storeがこんなに遅いのはなぜですか?
多くの要因がWindowsStoreのダウンロード速度に影響を与える可能性があります。これは、複数のアプリケーションが同時にダウンロードされている、インターネット接続が遅い、ダウンロード中に他のアプリケーションが更新されているなどの原因である可能性があります。 Windowsアプリを実行し、トラブルシューティングを保存します。
-
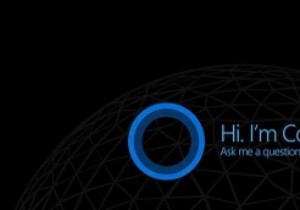 Cortanaをアクティブ化してWindows10でセットアップする方法
Cortanaをアクティブ化してWindows10でセットアップする方法CortanaはWindowsの最大の機能の1つであり、携帯情報端末のように機能します。 Cortanaは、クイック通知の表示、リマインダーの作成、ナビゲーションの支援、アプリのオープンと操作、Webの検索など、さまざまなことを実行できます。すべてのWindows 10 PCにはCortanaがインストールされていますが、デフォルトでは無効になっています。この簡単な記事では、Cortanaをアクティブ化して、機能するように設定する方法を紹介します。 始める前に Cortanaはデフォルトで無効になっていますが、Cortanaの有効化と構成はクリックするだけです。ただし、Cortanaはすべて
-
 追加のソフトウェアをインストールせずに自己解凍型アーカイブを作成する方法
追加のソフトウェアをインストールせずに自己解凍型アーカイブを作成する方法友人から7z、bz2などの比較的未知の形式の圧縮ファイルが送信された場合、アーカイブからコンテンツを抽出するためだけに追加のツールをインストールする必要がある場合は、それを嫌いではありませんか?これは、自己解凍型アーカイブが役立つ場所です。追加のソフトウェアなしでアーカイブを抽出できます。アーカイブをダブルクリックするだけで、アーカイブ内のファイルが自動的に抽出されます。自己解凍型アーカイブを作成するためのアプリケーションはたくさんありますが、OSに付属しているネイティブツールは次のとおりです。 注 : 1. WindowsおよびLinuxで自己解凍型アーカイブを作成できますが、作成され
-
 7Windows10のインストール後に最適化する必要がある設定
7Windows10のインストール後に最適化する必要がある設定Windows10のインストールは難しいことではありません。主な作業は、オペレーティングシステムのインストール後に開始されます。私たちのほとんどは、最初に、システムを日常的に使用するために必要なすべてのドライバーとソフトウェアをインストールします。ソフトウェアをインストールする以外に、より良いエクスペリエンスのために確認および管理する必要のあるWindows設定がいくつかあります。これらの設定の一部を次に示します。 1。デフォルトのアプリ Windows 10は、ブラウジング、電子メール、音楽などのさまざまなもののデフォルトアプリとして独自のアプリを使用します。Chrome、Thunderb
