プリンターをオフラインのWindows10で修正するにはどうすればよいですか?
オフラインプリンタをオンラインにするにはどうすればよいですか?
[スタート]>[設定]>[デバイス]>[プリンターとスキャナー]を選択します。次に、プリンタ>[キューを開く]を選択します。 [プリンタ]で、[プリンタをオフラインで使用する]が選択されていないことを確認します。これらの手順でプリンタがオンラインに戻らない場合は、オフラインプリンタの問題のトラブルシューティングをお読みください。
オフラインと表示されているプリンターをどのように修正しますか?
プリンタを取り外して再インストールします
オフラインプリンターを修正するもう1つの方法は、PCまたはラップトップからプリンターを取り外して再インストールすることです。プリンタを削除するには、コンピュータのコントロールパネルで「デバイスとプリンタ」を開くだけです。削除するモデルを右クリックして、[削除]を選択します。
プリンタをオンラインに戻すにはどうすればよいですか?
画面の左下にある[スタート]アイコンに移動し、[コントロールパネル]、[デバイスとプリンター]の順に選択します。問題のプリンタを右クリックして、[印刷内容を確認]を選択します。開いたウィンドウで、上部のメニューバーから「プリンタ」を選択します。ドロップダウンメニューから[プリンタをオンラインで使用]を選択します。
Windows 10でプリンターをオンラインに戻すにはどうすればよいですか?
Windows10でプリンターをオンラインにする
- コンピューターで[設定]を開き、[デバイス]をクリックします。
- 次の画面で、左側のペインにある[プリンタとスキャナー]をクリックします。 …
- 次の画面で、[プリンタ]タブを選択し、[プリンタをオフラインで使用]オプションをクリックして、このアイテムのチェックマークを外します。
- プリンタがオンラインに戻るのを待ちます。
Windows 10でプリンターをオフラインからオンラインに変更するにはどうすればよいですか?
オフラインとして起動するプリンタを選択します。次に、[キューを開く]をクリックします。 [印刷キュー]ウィンドウで、[オフラインプリンター]を選択します。 「この操作により、プリンタがオフラインからオンラインに変更されます。」というメッセージが表示されます。
プリンターがオフラインの場合はどういう意味ですか?
簡単に言えば、プリンタがオフラインで表示される場合、コンピュータは接続できない、つまり印刷できないと言っています。プリントを作成するには、プリンターとコンピューターが接続されている必要があります。接続が見つからない場合、印刷を続行できません。
プリンターがコンピューターに応答しないのはなぜですか?
プリンタドライバが古くなっていると、プリンタが応答しないというメッセージが表示される可能性があります。ただし、プリンタの最新のドライバをインストールするだけで、この問題を修正できます。これを行う最も簡単な方法は、デバイスマネージャーを使用することです。 Windowsは、プリンタに適したドライバをダウンロードしようとします。
プリンターが接続されているのに印刷されないのはなぜですか?
周辺機器が多すぎて直接接続できないシステムのUSBハブに接続したプリンタは、その方法で動作しない場合があります。 …プリンタをシャットダウンし、再起動してプリンタ側でリセットします。それが問題ではない場合は、ワイヤレスルーターの接続を確認し、ルーターもリセットしてください。
プリンターが応答しない原因として考えられるものは何ですか?
この問題は通常、デバイスとプリンターの間にエラーがある場合に発生します。しかし、場合によっては、不適切なケーブル接続や紙詰まりの単純なケースである可能性があります。プリンタのオフラインの問題は、プリンタまたはコンピュータの内部セットアップの問題を意味する場合もあります。
[プリンタをオフラインで使用する]のチェックを外せないのはなぜですか?
コントロールパネルの[デバイスとプリンター]に移動し、プリンターをダブルクリックして、プリンターキューを開きます。ここでは、メニューバーの[プリンタ]をクリックし、[印刷の一時停止]と[プリンタのオフライン使用]のチェックを外してください。
ドライバーの問題:ブラザープリンターに対してインストールされたドライバーが正しく機能していない可能性があり、プリンターが何度もオフラインになる原因となる可能性があります。プリンタをオフラインで使用する:Windowsには、プリンタをオフラインで使用できる機能があります。
HPワイヤレスプリンターを再接続するにはどうすればよいですか?
プリンターをWi-Fiルーターの近くに置きます。メイントレイに用紙がセットされていることを確認してから、プリンタの電源を入れます。 [ワイヤレス]、[設定]、または[ネットワークセットアップ]メニューから[ワイヤレスセットアップウィザード]を選択します。ワイヤレスネットワークの名前を選択し、パスワードを入力して接続を完了します。
ワイヤレスプリンターがオフラインと言うのはなぜですか?
オフラインステータスメッセージは、コンピュータが現在プリンタと通信していないことを意味します。これは、プリンタの電源がオフになっているか、スリープモードになっていることが原因である可能性があります。または、プリンターがWiFiネットワークにワイヤレスで接続している場合、WiFiが切断されている可能性があります。
プリンタをワイヤレスで接続するにはどうすればよいですか?
デバイスが選択されていることを確認し、[プリンタの追加]をクリックします。これにより、プリンタがGoogleクラウドプリントアカウントに追加されます。 Androidデバイスにクラウドプリントアプリをダウンロードします。これにより、AndroidからGoogleクラウドプリントプリンタにアクセスできるようになります。 GooglePlayストアから無料でダウンロードできます。
プリンタキューをクリアするにはどうすればよいですか?
[サービス]ウィンドウで、[印刷スプーラー]を右クリックし、[停止]を選択します。サービスが停止したら、[サービス]ウィンドウを閉じます。 Windowsで、C:WindowsSystem32SpoolPRINTERSを検索して開きます。 PRINTERSフォルダ内のすべてのファイルを削除します。
-
 XboxOneコントローラーをPCに接続する方法
XboxOneコントローラーをPCに接続する方法PCゲームを始めている場合、一部のゲームはコントローラーを使用した方が簡単にプレイできることに気付く可能性があります。一部の法域では、PCの一人称シューティングゲームをコントローラーでプレイすることは人類に対する犯罪ですが、他のゲーム(特にプラットフォーマーやサードパーソンアクションゲーム)をコントローラーでプレイすることは問題ありません。 前回の記事で説明したように、XboxOneコントローラーはPCゲーム用の非常に堅実なオプションです。 XboxOneコントローラーをPCに接続する方法は次のとおりです。 Xbox OneコントローラーをPCに接続する方法(Windows) 2005年
-
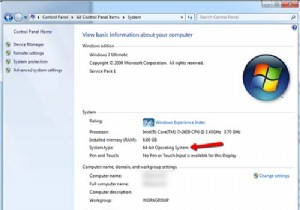 Windows64ビットOSで32ビットアプリケーションのメモリ制限を増やす方法
Windows64ビットOSで32ビットアプリケーションのメモリ制限を増やす方法私たちのほとんどは、おそらくWindows7x64やWindowsVistax64などの64ビットMicrosoftオペレーティングシステムを使用しています。これにより、コンピューターは3GBを超えるRAMをアドレス指定できます。ただし、実行する32ビットアプリケーションは、2GBのRAMのみを使用するように制限されていることをご存知ですか?これには、64ビットバージョンのインストールを特に選択した場合を除き、多くのゲームと、おそらくインストールしたMicrosoftOfficeのバージョンが含まれます。 なぜこれが問題なのか不思議に思うかもしれません。もちろん、システムに2 GBを超えるR
-
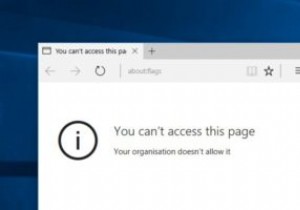 ユーザーがMicrosoftEdgeの「about:flags」ページにアクセスするのをブロックする方法
ユーザーがMicrosoftEdgeの「about:flags」ページにアクセスするのをブロックする方法Windows 10では、Microsoftは新しいWebブラウザーEdgeを支持してInternetExplorerをダンプしました。新しいブラウザの良いところは、シンプルでモダンで、FirefoxやChromeに非常によく似ており、拡張機能もサポートしていることです。さらに、ChromeやFirefoxと同様に、Edgeには「about:flags」設定ページがあります。 「about:flags」ページでは、上級ユーザーが実験的な設定と機能を有効または無効にできます。このページのほとんどの設定と機能は不安定性の問題を引き起こす可能性があるため、ページは通常、目立たないように見えません。
