クイックアンサー:Windows 7で2台目のモニターをセットアップするにはどうすればよいですか?
コンピューターのWindows7に2台目のモニターを追加するにはどうすればよいですか?
Windows 7
- デスクトップの何もない領域を右クリックします。
- 画面の解像度を選択します。
- [マルチディスプレイ]ドロップダウンリストをクリックし、[これらのディスプレイを複製する]または[これらのディスプレイを拡張する]を選択します。
デュアルモニターをどのように設定しますか?
デスクトップコンピューターモニターのデュアルスクリーンセットアップ
- デスクトップを右クリックして、「表示」を選択します。 …
- ディスプレイから、メインディスプレイにしたいモニターを選択します。
- 「これをメインディスプレイにする」というチェックボックスをオンにします。もう一方のモニターは自動的にセカンダリディスプレイになります。
- 終了したら、[適用]をクリックします。
Windows 7が2台目のモニターを検出しない場合は、2台目のモニターがディスプレイ設定で有効になっていないことが原因である可能性があります。表示設定を調整するには、次の手順に従います。1)キーボードで、Windowsロゴキーを押したままRを押して、[実行]ボックスを表示します。
Windowsに2台目のモニターを認識させるにはどうすればよいですか?
Windows 10で2番目のモニターを手動で検出するには、次の手順を使用します。
- 設定を開きます。
- システムをクリックします。
- [ディスプレイ]をクリックします。
- [マルチディスプレイ]セクションで、[検出]ボタンをクリックしてモニターに接続します。
26янв。 2021年。
Windows 7はデュアルモニターをサポートしていますか?
Windows 7では、複数のモニターでの作業がこれまでになく簡単になります。以前のバージョンのWindowsでは複数のモニターを使用できますが、Windows 7では、各モニターのアイテムの解像度、向き、外観を変更することで、実際に表示を制御できます。
HDMIポートが1つしかないデュアルモニターを使用できますか?
コンピューター(通常はラップトップ)にHDMIポートが1つしかない場合でも、2つの外部モニターを接続できるように2つのポートが必要な場合があります。 …「スイッチスプリッター」または「ディスプレイスプリッター」を使用して、2つのHDMIポートを使用できます。
ラップトップでデュアルモニターを設定するにはどうすればよいですか?
デスクトップの任意の場所を右クリックして[画面の解像度]を選択し、[複数のディスプレイ]ドロップダウンメニューから[これらのディスプレイを拡張]を選択して、[OK]または[適用]をクリックします。
Windows 7に2台目のモニターを認識させるにはどうすればよいですか?
デスクトップの空の領域を右クリックして、[画面の解像度]をクリックします。 (この手順のスクリーンショットを以下に示します。)2。[マルチディスプレイ]ドロップダウンリストをクリックし、[これらのディスプレイを拡張する]または[これらのディスプレイを複製する]を選択します。
3台目のモニターが検出されないのはなぜですか?
Windowsで3台目のモニターを接続できない場合は、モニターの互換性の問題によってトリガーされることがあるため、あなただけではありません。特にモニターが同一でない場合、または同じ世代のものでさえない場合。最初の解決策は、すべてのモニターを切断し、1つずつ再接続することです。
別のモニターが検出されないのはなぜですか?
バグのある、古い、または破損したグラフィックスドライバーが、Windows10が2台目のPCモニターを検出しない主な理由の1つである可能性があります。この問題を解決するには、ドライバーを更新、再インストール、または以前のバージョンにロールバックして、コンピューターと2台目のモニター間の接続を修正および復元します。
モニターがHDMIを認識しないのはなぜですか?
それでもHDMI接続が機能しない場合は、HDMIポート、ケーブル、またはデバイスにハードウェアの問題がある可能性があります。 …これにより、ケーブルが原因で発生する可能性のある問題が解決されます。ケーブルの交換がうまくいかない場合は、別のテレビ、モニター、または別のコンピューターでHDMI接続を試してください。
ラップトップに別のモニターを追加するにはどうすればよいですか?
したがって、たとえば、モニターにVGA接続があり、コンピューターにもVGA接続がある場合は、VGAケーブルを使用して2つを接続します。 HDMIを搭載している場合は、HDMIケーブルを使用してモニターをコンピューターのHDMIポートに接続します。同じことがあなたが持っているかもしれないどんなポートとケーブルにも当てはまります。
Windows 10で複数のモニターをセットアップするにはどうすればよいですか?
Windows10でデュアルモニターをセットアップする
- [スタート]>[設定]>[システム]>[表示]を選択します。 PCは自動的にモニターを検出し、デスクトップを表示する必要があります。 …
- [マルチディスプレイ]セクションで、リストからオプションを選択して、デスクトップが画面全体にどのように表示されるかを決定します。
- ディスプレイに表示するものを選択したら、[変更を保持]を選択します。
-
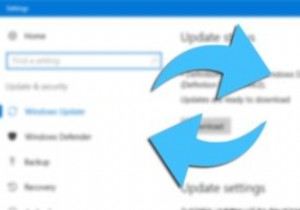 Windows10でWindowsUpdateのダウンロードを一時停止および再開する方法
Windows10でWindowsUpdateのダウンロードを一時停止および再開する方法Windows 10には多くの変更があり、そのうちの1つは、WindowsがWindowsUpdateをダウンロードしてインストールする方法です。 Windows 7では、Windowsが更新プログラムをダウンロードしてインストールできるタイミングを制御できます。実際、WindowsUpdateを完全に無効にすることもできます。ただし、Windows 10では、選択肢がかなり限られています。 Windows 10が更新プログラムをダウンロードするタイミングを制御することはできませんが、Windows10にアクティブな時間外にそれらの更新プログラムをインストールさせることはできます。もちろん、こ
-
 Windows10に.appxファイルをインストールする方法
Windows10に.appxファイルをインストールする方法Microsoftは、Windows 10で、デスクトップやモバイルなどのデバイス間でアプリのエクスペリエンスを統合することを目的としたユニバーサルWindowsプラットフォーム(UWP)と呼ばれる新しいアーキテクチャを導入しました。そのため、すべての新しいユニバーサルWindowsプラットフォームアプリは、ファイル形式として「.appx」または「.appxbundle」を使用します。 UWPアプリの良い点の1つは、Windowsがすべてのインストールとアンインストールのプロセスを管理するため、残っているファイルやレジストリエントリについて心配する必要がないことです。 通常、UWPアプリはW
-
 Windows10でディスプレイを微調整するための4つの簡単なステップ
Windows10でディスプレイを微調整するための4つの簡単なステップ新しいモニターを購入したばかりですが、Windows 10で使用するための最良のオプションがわかりませんか?問題ありません。Microsoftの最新のオペレーティングシステムでディスプレイを微調整するお手伝いをします。幸い、Windows 10 Creators Updateは、PCまたはラップトップにさらに快適なエクスペリエンスを提供するために2つの新しい表示設定を追加しました。古いハックに加えて、これらを紹介します。 1。常夜灯 夜間にコンピュータの画面を見ているときに色が暖かくなると、体の自然な時計に悪影響を及ぼし、夜間の睡眠が困難になる可能性があります。 iPhoneや多くのAndr
