Windows 7でツールバーのロックを解除するにはどうすればよいですか?
タスクバーのロックを解除するにはどうすればよいですか?
タスクバーの空のスペースを押し続けるか右クリックして、[タスクバーの設定]を選択し、[タスクバーのロック]をオンにします。タスクバーのロックの横にチェックマークが付いている場合は、すでにロックされていることがわかります。オフにするには、[タスクバーをロックする]を選択するか、[タスクバーの設定]に移動してオフにします。
ツールバーを通常に戻すにはどうすればよいですか?
タスクバーを画面の下端に沿ったデフォルトの位置から画面の他の3つの端のいずれかに移動するには:
- タスクバーの空白部分をクリックします。
- マウスの主ボタンを押したまま、マウスポインタを画面上のタスクバーが必要な場所にドラッグします。
Googleツールバー。
- InternetExplorerを開きます。
- メニューを表示するには、Altキーを押します。
- [ツール]をクリックします。アドオンを管理します。
- Googleツールバー、Googleツールバーヘルパーを選択します。
- [有効にする]をクリックします。
- [閉じる]をクリックします。
デスクトップメニューのロックを解除するにはどうすればよいですか?
スタートメニューからロックを解除する
- スタートメニューを右クリックします。
- 表示されるメニューから[タスクバーをロックする]をクリックします。
- スタートメニューをもう一度右クリックし、[タスクバーをロックする]オプションの左側からチェックマークが外されていることを確認します。 …
- タスクバーを右クリックして、表示されるメニューから[プロパティ]を選択します。
タスクバーがロックされないのはなぜですか?
タスクバーをロックしていないことを確認してください
それが原因かどうかを確認するには、タスクバーの空のスペースを右クリックして、タスクバーの設定をクリックします。 [タスクバーをロックする]オプションがオンになっていないことを確認してください。 …Windows10タブレットを使用している場合は、タブレットモードでタスクバーを非表示にするオプションを有効にします。
Windows 7でタスクバーを復元するにはどうすればよいですか?
返信(3)
- タスクバーを右クリックします。
- [プロパティ]をクリックします。
- [スタートメニュー]タブをクリックします。
- [カスタマイズ]ボタンをクリックします。
- [デフォルト設定を使用]をクリックし、[OK]をクリックしてタスクバーと[スタート]メニューを元のデフォルト設定に戻します。
タスクバーとスタートメニューを復元するにはどうすればよいですか?
キーボードのWindowsキーを押して、スタートメニューを表示します。これにより、タスクバーも表示されます。表示されたタスクバーを右クリックして、[タスクバーの設定]を選択します。 [デスクトップモードでタスクバーを自動的に非表示にする]トグルをクリックして、オプションを無効にします。
デスクトップのツールバーを移動するにはどうすればよいですか?
メインツールバーの位置を変更するには、[ツールバーの移動]アイコンをクリックして、次のいずれかの場所にドラッグします。
- 左。
- そうです。
- 下。
- トップ。
メニューバーはどこにありますか?
Altキーを押すと、このメニューが一時的に表示され、ユーザーはその機能を使用できるようになります。メニューバーは、ブラウザウィンドウの左上隅にあるアドレスバーのすぐ下にあります。メニューの1つから選択すると、バーは再び非表示になります。
Windowsタスクバーのロックを解除するにはどうすればよいですか?
Windows10でタスクバーをロックまたはロック解除する方法
- タスクバーを右クリックします。
- コンテキストメニューで、[タスクバーをロックする]を選択してロックします。コンテキストメニュー項目の横にチェックマークが表示されます。
- タスクバーのロックを解除するには、タスクバーを右クリックして、[タスクバーをロックする]チェックボックスをオンにします。チェックマークが消えます。
26日。 2018г。
Googleツールバーはどうなりましたか?
幸いなことに、不足しているChromeツールバーに対する簡単な解決策があります。 WindowsおよびLinuxの場合:CtrlキーとShiftキーを押しながらBを押すと、バーが再表示されます。 Macの場合:CommandキーとShiftキーを押しながらBを押します。ブックマークツールバーが表示されたままになります。
デルの画面ボタンのロックを解除するにはどうすればよいですか?
Dell U2412 LCDを前面に置いてケーブルを接続した後、画面がロックされました。いくつかの調査の後、これは明らかにMENUボタンが15秒間押し続けられたときに起こります。そのため、Dell E228WFP、P2210、1701FPなどのモニターは、[メニュー]または[設定]ボタンを15秒間押し続けることでロックを解除できます。
OSDロックアウトを修正するにはどうすればよいですか?
OSDロックアウトメッセージを削除するには、メニューボタンを放し(何かが押されている場合)、メッセージが消えるまでメニューボタンを約10秒間押し続けます。
PowerShellを使用してフリーズしたWindows10スタートメニューを修正する
- 最初に、タスクマネージャウィンドウを再度開く必要があります。これは、CTRL + SHIFT+ESCキーを同時に使用して実行できます。
- 開いたら、[ファイル]、[新しいタスクの実行]の順にクリックします(これは、Altキーを押してから、矢印キーを上下に押すことで実行できます)。
-
 7-Zip vs WinRAR vs WinZIP:ファイル圧縮に最適なツール
7-Zip vs WinRAR vs WinZIP:ファイル圧縮に最適なツールボクシングにはアリ、フレイジャー、フォアマンがいました。ゲーム機には任天堂、ソニー、マイクロソフトがあり、PC圧縮ソフトウェアには7-Zip、WinRAR、WinZIPがあります。このソフトウェアの対決を売り過ぎていませんか?たぶん、でもそれはまだ重要なことです。 これらの3つのプログラムはすべて同じ機能を実行し、コンピューター上の多数のファイルを取得してアーカイブにしっかりとパックし、誰かがそれらをアンパックすることを決定するまでファイルサイズを縮小します。それらはすべて使いやすいですが、どれが最高の仕事をしますか?私たちはそれらをテストして調べました。 7-Zipは、無料で最初の大きな
-
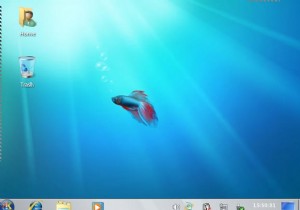 KubuntuJauntyを3つの簡単なステップでWindows7に変換する
KubuntuJauntyを3つの簡単なステップでWindows7に変換するLinux(およびUbuntu)について私が気に入っていることの1つは、完全にカスタマイズ可能であり、希望どおりに構成できることです。 UbuntuをMacOSXのように見せるための方法を説明しましたが、さらに一歩進んで、3つの簡単なステップでKubuntuJauntyをWindows7に変換する方法を見てみましょう。 このチュートリアルでは、Vistar7 –Windows7変換パックを使用して変換を実行します。この変換パックには、Windows 7テーマの優れたコレクションが含まれており、変換全体を簡単にするためのインストールスクリプトが付属しています。 開始する前に、次の点に注意してく
-
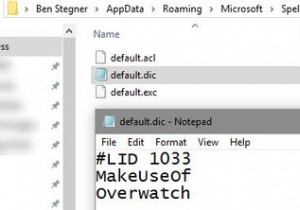 Windows10でスペルチェック辞書を編集する方法
Windows10でスペルチェック辞書を編集する方法スペルチェックは祝福ですが、完璧ではありません。適切な名前や技術用語に追いつくことができないため、スペルチェック辞書に単語を追加することがよくあります。 しかし、誤ってWindows辞書にタイプミスを追加した場合はどうなるでしょうか。将来のタイプミスが検出されなくなるため、そのままにしておくことは避けてください。ありがたいことに、Windows10でスペルチェック辞書を編集する方法はいくつかあります。 注: これは、Windowsの組み込みのスペルチェッカーに依存するプログラムにのみ適用されます。 ChromeやMicrosoftOfficeなど、独自の辞書を持つアプリはこれらを使用しませ
