画面がWindows10をロックし続けるのはなぜですか?
PCが自動的にロックされる場合は、Windows 10の次の提案に従って、ロック画面が自動的に表示されないようにする必要があります。ロック画面のタイムアウト設定を無効にするか変更します。動的ロックを無効にします。空白のスクリーンセーバーを無効にします。
Windows 10が画面をロックしないようにするにはどうすればよいですか?
Windows10のProエディションでロック画面を無効にする方法
- [スタート]ボタンを右クリックします。
- [検索]をクリックします。
- gpeditと入力し、キーボードのEnterキーを押します。
- [管理用テンプレート]をダブルクリックします。
- コントロールパネルをダブルクリックします。
- [パーソナライズ]をクリックします。
- [ロック画面を表示しない]をダブルクリックします。
- [有効]をクリックします。
11月。 2018г。
コンピューターが自動的にロックされないようにするにはどうすればよいですか?
画面を自動的にロックするようにコンピューターを設定する方法:Windows7および8
- コントロールパネルを開きます。 Windows 7の場合:[スタート]メニューで、[コントロールパネル]をクリックします。 …
- [カスタマイズ]をクリックし、[スクリーンセーバー]をクリックします。
- [待機]ボックスで、15分(またはそれ以下)を選択します
- [再開]をクリックし、ログオン画面を表示して、[OK]をクリックします。
7月。 2020г。
Windowsのロックを停止するにはどうすればよいですか?
ステップ1:デスクトップの任意の場所を右クリックし、[パーソナライズ]をクリックします。 Windowsキー+Iショートカットを押し、[パーソナライズ]をクリックして、設定からアクセスすることもできます。ステップ2:左側のサイドバーで、[画面のロック]の下の[スクリーンタイム設定]をクリックします。ステップ3:ここにある2つのオプションは、スリープと画面です。
非アクティブになった後、Windows 10のロックを停止するにはどうすればよいですか?
[外観とパーソナライズ]に移動します。右側の[パーソナライズ]の下にある[スクリーンセーバーの変更]をクリックします(または、最近のバージョンのWindows 10ではオプションがなくなったように見えるので右上を検索します)[スクリーンセーバー]の下に、待機するオプションがありますログオフ画面を表示するための「x」分(以下を参照)
Windows 10で画面のロックを解除するにはどうすればよいですか?
コンピューターのロックを解除する
Windows 10のログイン画面で、Ctrl + Alt + Deleteを押します(Ctrlキーを押したまま、Altキーを押したまま、Deleteキーを押して放し、最後にキーを離します)。
管理者権限なしでコンピューターがスリープ状態になるのを防ぐにはどうすればよいですか?
自動スリープを無効にするには:
- コントロールパネルで電源オプションを開きます。 Windows 10では、スタートメニューを右クリックして[電源オプション]に移動すると、そこにアクセスできます。
- 現在の電源プランの横にある[プラン設定の変更]をクリックします。
- 「コンピュータをスリープ状態にする」を「しない」に変更します。
- [変更を保存]をクリックします
数分後にコンピューターがロックされるのはなぜですか?
これを修正するための設定は、高度な電源設定の「システムの無人スリープタイムアウト」です。 (コントロールパネルハードウェアおよびサウンドパワーオプションプラン設定の編集>詳細な電源設定の変更)。ただし、Microsoftは時間を無駄にし、私たちの生活を悲惨なものにしたいと考えているため、この設定は非表示になっています。
コンピュータが自分自身でロックしているのはなぜですか?
Windows PCが自動的にロックされることが多すぎませんか?その場合は、コンピュータの設定によってロック画面が表示され、Windows10を短時間非アクティブにした場合でもロックアウトされている可能性があります。
アイドル状態のときにWindowsがロックされないようにするにはどうすればよいですか?
設定をカスタマイズするには、以下の手順に従ってください。 [スタート]>[設定]>[システム]>[電源とスリープ]をクリックし、右側のパネルで、[画面とスリープ]の値を[しない]に変更します。
画面のタイムアウトを変更するにはどうすればよいですか?
開始するには、[設定]>[表示]に移動します。このメニューには、画面のタイムアウトまたはスリープの設定があります。これをタップすると、スマートフォンがスリープ状態になるまでの時間を変更できます。
-
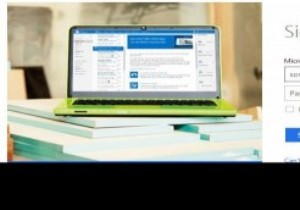 Microsoftアカウントで2要素認証を有効にする方法
Microsoftアカウントで2要素認証を有効にする方法2要素認証(2段階とも呼ばれます)を使用していますか?これは、アカウントに保護の層を追加する優れたセキュリティ機能です。これは、メールやPayPalなど、侵害されたくない重要なアカウントで特に役立ちます。 二要素認証では、パスワードを使用してサインインするときに、そのサービスによって提供される追加のセキュリティコードを常に入力する必要があります。時には苦痛になることもありますが、彼らが言うように、後悔するよりも安全である方が良いです。 ありがたいことに、Microsoftは最近この機能をWindowsLiveに追加しました。どこにいてもアカウントを保護できます。 有効にする方法は次のとお
-
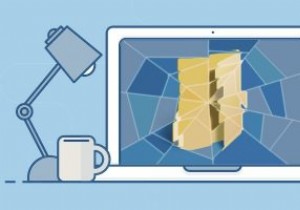 Windows10でWindowsエクスプローラーのクラッシュから回復する方法
Windows10でWindowsエクスプローラーのクラッシュから回復する方法ときどき、Windows 10で問題が発生すると、Windowsエクスプローラーがクラッシュすることがあります。これには通常、Explorerが応答を停止し、シャットダウンする必要があることを示すエラーメッセージが表示されます。唯一の問題は、Explorerを元に戻して再度実行するのが非常に難しいことです。これは、表示されるのは…何もないからです。 Explorerがクラッシュすると、通常、タスクバー、デスクトップアイコン、壁紙が削除されます。これにより、画面が黒くなり、その時点で開いていたウィンドウがすべて表示されます。また、カーソルが表示され、自由に移動できます。残念ながら、コンピ
-
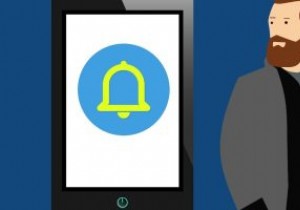 Windows10デスクトップでAndroid通知を表示する方法
Windows10デスクトップでAndroid通知を表示する方法携帯電話よりも頻繁にパソコンを使用している場合は、そのために重要な通話やテキストを見逃している可能性があります。ただし、Windows 10 PCでもAndroidの通知を受け取ることができることをご存知ですか? テキストメッセージを二度と見逃さない方法を探りましょう。 Windows10の電話機能の使用 幸い、Microsoftは、Windows 10で通知を非常に簡単に確認できるようにしています。少し前に、すべてのWindows10コンピューターでYourPhone機能をリリースしました。そのため、PCで通知を受け取るために、これ以上何もインストールする必要はありません。 開始するに
