ベストアンサー:ラップトップのWindows 10で外部カメラを使用するにはどうすればよいですか?
ウェブカメラまたはカメラを開くには、[スタート]ボタンを選択し、アプリのリストで[カメラ]を選択します。他のアプリでカメラを使用する場合は、[スタート]ボタンを選択し、[設定]>[プライバシー]>[カメラ]を選択して、[アプリにカメラを使用させる]をオンにします。
USB経由でウェブカメラをラップトップに接続するにはどうすればよいですか?
- Webカメラをラップトップに接続します。 …
- Webカメラのソフトウェアをインストールします(必要な場合)。 …
- ウェブカメラのセットアップページが開くのを待ちます。 …
- 画面の指示に従います。
- [インストール]ボタンを押してから、Webカメラの設定と設定を選択します。
25日。 2019г。
ラップトップで外部Webカメラを使用できますか?
ノートパソコン用の外部Webカメラ
ほとんどのバージョンのWindowsは、デバイスを接続するとすぐにUSB Webカメラを認識します。新しい外部Webカメラをコンピューターの使用可能なUSBポートに接続し、Windowsが適切なデバイスドライバーをインストールするまで待ちます。
組み込みではなく外部Webカメラを使用するにはどうすればよいですか?
コンピュータウェブカメラの代わりに別のウェブカメラを使用する方法
- Webカメラをコンピューターに接続します。 …
- Webカメラに付属のインストールディスクを挿入します。 …
- Webカメラを使用するソフトウェアを起動します。 …
- 使用しているソフトウェアの設定を開き、ビデオ設定のセクションを見つけます。 …
- ソフトウェアプログラムの優先デバイスとしてカメラを選択します。
Windows 10で外部Webカメラをテストするにはどうすればよいですか?
カメラアプリを使用してWindows10でWebカメラをテストする方法:
- [スタート]をクリックして[スタート]メニューを開き、ショートカットをクリックまたはタップしてCamerアプリを起動します。
- カメラアプリがウェブカメラ、マイク、場所を使用できるようにします。
- ウェブカメラの前にあるものの画像を見ることができれば、カメラは機能します。
29日。 2020г。
ライブストリーミングを設定する手順
- HDMIケーブルの一方の端をビデオカメラのHDMI出力に接続し、ケーブルのもう一方の端をビデオキャプチャデバイスのHDMI入力に接続します。
- USBケーブルを使用してビデオキャプチャデバイスをコンピュータに接続します。
- 電源スイッチをカメラの位置に動かして、ビデオカメラの電源を入れます。
ラップトップカメラからUSBカメラに切り替えるにはどうすればよいですか?
カム付きラップトップでUSBウェブカメラを使用する方法
- [スタート]、[コントロールパネル]の順にクリックします。 「システムとセキュリティ」をクリックします。 [システム]見出しの下にある[デバイスマネージャ]リンクをクリックします。
- [デバイスマネージャー]リストの[イメージングデバイス]リンクをクリックして、ラップトップの組み込みWebカメラの名前を強調表示します。
- Webカメラのデバイス名を右クリックして、ポップアップリストの[無効にする]をクリックします。
コンピューターのカメラをオンにするにはどうすればよいですか?
コピーされたステップ
- Windowsデバイスマネージャーを開きます(Windowsメニューを右クリックし、[デバイスマネージャー]を選択します)
- [システムデバイス]まで下にスクロールします。クリックしてメニューを展開します。
- MicrosoftCameraFrontまたはMicrosoftCameraRearのいずれかをダブルクリックします。
- 使用するカメラで[デバイスを有効にする]を選択します。もう一方の[デバイスを無効にする]を選択します。
11日。 2019г。
外部Webカメラを使用してズームするにはどうすればよいですか?
2番目のウェブカメラを共有するには
- 通常どおりZoomミーティングを開始します。
- ズーム会議の下部にある緑色の[画面の共有]ボタンをクリックします。
- [画面共有]ダイアログボックスで、[詳細設定]、[2台目のカメラからのコンテンツ]、[共有]の順に選択します。 …
- 2台目のカメラが会議のスクリーンシェアとして表示されます。
ノートパソコンのカメラではなく、USBカメラをデフォルトにするにはどうすればよいですか?
方法1:Webカメラが[デバイスとプリンター]の下に表示されている場合は、手順に従ってください。
- a。 Windowsキー+Xを押します。
- b。コントロールパネルを選択します。
- c。 [デバイスとプリンター]をクリックします。
- d。 LogitechWebカメラがリストされているかどうかを確認します。
- e。 LogitechWebカメラを右クリックします。
- f。 [このデバイスをデフォルトとして設定]をクリックします。
- a。 …
- b。
30日。 2015年。
外部Webカメラ設定を変更するにはどうすればよいですか?
方法2
- カメラまたはウェブカメラアプリを開き、マウスを使って画面の右下隅に移動し、[設定]をクリック(左クリック)する必要があります。 …
- 画面の前にある[オプション]メニューから、必要に応じてWebカメラの設定を調整できます。
28日。 2020г。
コンピューターのカメラを変更するにはどうすればよいですか?
最初のオプションを選択し、[ハードウェアとサウンド]オプションの下にある[デバイスとプリンターの表示]をクリックします。 [ハードウェアとサウンド]オプションで[デバイスとプリンターの表示]を選択します。 Webカメラがそこにリストされているかどうかを確認してください。そうである場合は、Webカメラを右クリックして、[このデバイスをデフォルトに設定]を選択します。
カメラがラップトップで機能しないのはなぜですか?
カメラがWindows10で動作していない場合、最近の更新後にドライバーが見つからない可能性があります。また、ウイルス対策プログラムがカメラをブロックしている、プライバシー設定で一部のアプリのカメラアクセスが許可されていない、または使用するアプリに問題がある可能性もあります。他のカメラ情報をお探しですか?
Windows 10でカメラを回転させるにはどうすればよいですか?
ウェブカメラまたはカメラを開くには、[スタート]ボタンを選択し、アプリのリストで[カメラ]を選択します。他のアプリでカメラを使用する場合は、[スタート]ボタンを選択し、[設定]>[プライバシー]>[カメラ]を選択して、[アプリにカメラを使用させる]をオンにします。
Windows 10にカメラアプリをインストールするにはどうすればよいですか?
1:設定アプリを開きます。 [アプリ]>[アプリと機能]に移動します。 2:カメラアプリのエントリを探し、同じものをクリックして選択します。 [詳細オプション]リンクが表示されます。
-
 Windowsリモートデスクトップを有効に活用する4つの方法
Windowsリモートデスクトップを有効に活用する4つの方法別のシステムから自宅のコンピューターを制御する機能は、システムリソース、ファイルなどにアクセスするのに役立ちます。これらの接続にはMicrosoftのリモートデスクトッププロトコル(RDP)が使用され、リモートのWindowsPCに接続するための最も安全な方法です。 ここでは、Windowsリモートデスクトップを有効に活用するための最も優れた方法を検討します。 1。リモートWindowsPCを接続する Microsoftリモートデスクトップの最大かつ最も一般的な使用法は、別のWindowsシステムからリモートのWindowsPCまたはラップトップにアクセスすることです。少なくともWind
-
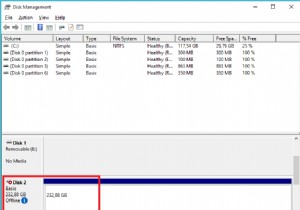 Windowsでディスク署名の衝突エラーを修正する方法
Windowsでディスク署名の衝突エラーを修正する方法ディスク署名は、HDD署名、ディスク識別子、一意の識別子(UID)、および障害耐性署名とも呼ばれます。これは、MBR(マスターブートレコード)の一部として保存される一意の識別子です。これらは、ストレージデバイスを識別および区別するためにオペレーティングシステムによって使用されます。通常、8文字の英数字で構成されます。 ディスク衝突とは何ですか? ディスクの衝突は、オペレーティングシステム(Windows)が同じ署名を持つ2つのディスクがあることを検出したときに発生します。衝突が発生したときに、Windowsが常にユーザーにプロンプトを表示するとは限りません。以前のバージョンのWindow
-
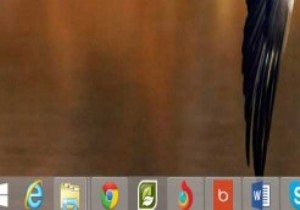 Windows8.1の新しいスタートボタンを変更する
Windows8.1の新しいスタートボタンを変更する多くのWindows8の顧客は、スタートボタンとメニューのかなり突然の消失についての不満に非常に大声でした。オペレーティングシステムのバージョン8.1は、ある意味で「機能」を復活させます。昔ながらのメニューはありませんが、便利なコンテキストメニューが含まれています。ボタンをカスタマイズする方法もないため、開発者が不足しているオプションを修正し始めるのは時間の問題でした。 最初に表示されるものの1つは、「Windows 8.1スタートボタンチェンジャー」です。この名前は、ここで得られるもののほとんどを意味します。オペレーティングシステムのバージョン8.1に含まれている新しいボタン。 プログラ
