Windows 10のどこで実行されますか?
Windows 10タスクバーの[検索]または[Cortana]アイコンをクリックして、「実行」と入力するだけです。リストの一番上に[ファイル名を指定して実行]コマンドが表示されます。
自分のコンピューターのどこで実行されますか?
アクセスするには、Windowsキー+Xのショートカットキーを押します。メニューで、[実行]オプションを選択します。ショートカットキーのWindowsキー+Rを押して、[実行]ボックスを開くこともできます。
Windowsの実行コマンドはどこにありますか?
まず最初に、[ファイル名を指定して実行]ダイアログボックスを呼び出す最も効率的な方法は、次のキーボードショートカットの組み合わせを使用することです:Windowsキー+R。最近のPCキーボードでは、下の行の左-Altの横にキーがあるのが一般的です。 Windowsロゴでマークされたキー-つまりWindowsキー。
実行をオフにするにはどうすればよいですか?
Windows 10で実行コマンド(WIN + R)を無効にする2つの方法
- WIN + Rキーを同時に押して、gpeditと入力します。 [ファイル名を指定して実行]コマンドボックスでmscを選択し、Enterキーを押します。
- [ローカルグループポリシーエディター]ウィンドウで、[ユーザーの構成]->[管理用テンプレート]->[スタート]メニューとタスクバーに移動します。 …
- ポリシーを[有効]に設定し、[OK]をクリックします。
- このポリシー設定は、再起動せずに有効になります。
14日。 2017年。
[実行]ダイアログボックスはどこにありますか?
[実行]ダイアログは、Windows 95の時代からWindowsに存在しており、キーボードショートカットのWindows+Rを使用してアクセスできます。 Windows 10では、[実行]ダイアログはWindows + Xメニューからもアクセスでき、古いバージョンではスタートメニューのさまざまな場所にありました。
PCでゲームを実行できるかどうかをどのように確認しますか?
ツールを実行した後、Can You Run ItのWebサイトにアクセスし、[ゲームの検索]ボックスにチェックしたいゲームの名前を入力し始めます。フィールドはタイトルを自動的に提案するので、適切なゲームを選ぶことができます。ゲームを選択したら、「CanYouRunIt」ボタンをクリックします。
コンピューターはどのように動作しますか?
コンピュータは、ハードウェアとソフトウェアのコンポーネントで構成されるマシンです。コンピュータは、与えられた指示に基づいて入力ユニットを介してデータを受信し、データを処理した後、出力デバイスを介してデータを送り返します。 …コンピュータがどのように機能するかをよりよく想像するために、内部に何があるかを知ることでコンピュータが簡単になります。
[実行]ボックスは、プログラムを実行したり、フォルダやドキュメントを開いたり、コマンドプロンプトコマンドを発行したりするのに便利な方法です。これを使用して、管理者権限でプログラムやコマンドを実行することもできます。
実行コマンドにアクセスするにはどうすればよいですか?
[ファイル名を指定して実行]ウィンドウにアクセスする最も速い方法は、キーボードショートカットのWindows + Rを使用することです。覚えやすいことに加えて、この方法はすべてのバージョンのWindowsに共通です。 Windowsキーを押しながら、キーボードのRを押します。
Windowsの実行コマンドとは何ですか?
Microsoft WindowsやUnixライクなシステムなどのオペレーティングシステムで実行コマンドを使用して、パスがわかっているアプリケーションまたはドキュメントを直接開きます。
Windows10で「管理者として実行」を無効にする方法
- 「管理者として実行」ステータスを無効にする実行可能プログラムを見つけます。 …
- それを右クリックして、[プロパティ]を選択します。 …
- [互換性]タブに移動します。
- [このプログラムを管理者として実行する]のチェックを外します。
- [OK]をクリックし、プログラムを実行して結果を確認します。
[グループポリシー]ウィンドウで、[ユーザー構成管理用テンプレート]を参照し、[システム]フォルダーを強調表示します。 [システム]フォルダーで、[コマンドプロンプトへのアクセスを禁止する]をダブルクリックします。設定を[有効]に変更し、[OK]をクリックします。
Windows 10での実行を有効にするにはどうすればよいですか?
WindowsキーとRキーを同時に押すだけで、すぐに[ファイル名を指定して実行]コマンドボックスが開きます。この方法は最速であり、すべてのバージョンのWindowsで機能します。 [スタート]ボタン(左下隅にあるWindowsアイコン)をクリックします。 [すべてのアプリ]を選択して[Windowsシステム]を展開し、[実行]をクリックして開きます。
ダイアログボックスを表示するにはどうすればよいですか?
試してみてください:
- アプリケーションを開き、Ctrl-Oを押すか、[開く]アイコンをクリックして、[開く]ダイアログボックスを表示します。
- そのダイアログに表示されているファイルまたはフォルダを右クリックすると、コンテキストメニューがポップアップ表示されます。これは、エクスプローラウィンドウにあるのと同じコンテキストメニューです。
Windowsでダイアログボックスを実行するにはどうすればよいですか?
Windows10で[実行]ダイアログボックスを表示する方法
- [スタート]メニューを左クリックします。
- Windowsシステムフォルダが表示されるまで、プログラムのリストを下にスクロールします。
- Windowsシステムフォルダを左クリックして展開します。
- [実行]を左クリックします。
26日。 2017年。
Powercfgを実行するにはどうすればよいですか?
これを行うには、[スタート]をクリックし、[検索の開始]ボックスにコマンドプロンプトを入力し、[コマンドプロンプト]を右クリックして、[管理者として実行]をクリックします。 2.コマンドプロンプトで、powercfg-energyと入力します。評価は60秒で完了します。
-
 ファイルを管理するためのWindowsファイルエクスプローラーに最適な拡張機能の5つ
ファイルを管理するためのWindowsファイルエクスプローラーに最適な拡張機能の5つWindowsを使用している場合は、ファイルエクスプローラーに精通しています。ファイルエクスプローラーは、Windowsのデフォルトのファイル管理ツールです。 PCに保存または接続されているファイルやフォルダを管理している場合、これが最初に開くアプリです。ただし、この基本的なツール内で現在実行しているよりもはるかに多くのことができる場合があります。さらに多くの機能を提供するために追加できるファイルエクスプローラー拡張機能があります。 すぐにダウンロードしてインストールできる、ファイルエクスプローラー用のサードパーティ製アプリをいくつか紹介します。これらのユーティリティを使用すると、ファイルエ
-
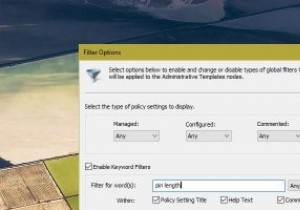 Windows10で特定の設定のグループポリシーを検索する方法
Windows10で特定の設定のグループポリシーを検索する方法グループポリシーエディターとレジストリエディターは、Windowsの詳細設定を有効、無効、および構成するために広く使用されています。実際、ここにあるほとんどのWindowsチュートリアルでは、Windows Homeバージョンを使用している場合に、特定のグループポリシー設定を変更する方法、またはレジストリキーを編集する方法について説明しています。グループポリシーエディターを使用すると、高度なシステム設定を非常に簡単に変更できますが、その欠点は、どこを見ればよいかわからない限り、ポリシーを簡単に見つけることができないことです。 ポリシーがどこにあるかを忘れた場合は、他の何百ものポリシー設定の中
-
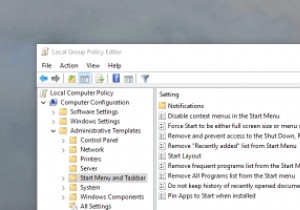 Windowsのグループポリシーについて知っておくべきことすべて
Windowsのグループポリシーについて知っておくべきことすべてWindowsでいくつかの高度な構成を変更する場合、遭遇するほとんどすべてのチュートリアルで、グループポリシーエディターでいずれかの設定を変更するように求められます。グループポリシーは、キーと値が乱雑なWindowsレジストリほど神秘的ではありませんが、少し混乱する可能性があります。グループポリシーとは何か、その使用方法について説明させてください。 グループポリシーとは何ですか? グループポリシーは、Microsoft管理コンソールのスナップインであり、オペレーティングシステム、ユーザー、およびさまざまなアプリケーションに関連するさまざまな詳細設定を数回クリックするだけで変更できる一元化され
