ベストアンサー:Windows 10がコンピューターを起動しないようにするにはどうすればよいですか?
デバイスがWindows10コンピューターをスリープモードから復帰させないようにするには、デバイスマネージャーを開き、デバイスをダブルクリックします。次に、[電源の管理]タブをクリックし、[このデバイスがコンピューターをウェイクアップできるようにする]の横のチェックボックスをオフにします。
Windows 10が自動的に起動しないようにするにはどうすればよいですか?
プランの設定で、[スリープ]、[ウェイクタイマーを許可する]の順に展開します。ここで、システムのウェイクタイマーと、将来的にコンピュータにインストールされるタイマーの両方をオフにするすべてのオプションを無効にします。
コンピューターがランダムにウェイクアップするのを防ぐにはどうすればよいですか?
[スタート]メニューを開き、[デバイスマネージャー]を検索して、[ネットワークアダプター]で問題のイーサネットまたはWi-Fiアダプターを見つけます。それを右クリックし、[プロパティ]を選択して、[電源管理]タブに移動します。 [このデバイスにコンピューターのスリープ解除を許可する]オプションをオフにすると、金色になります。
PCが自動的にウェイクアップするのはなぜですか?
マウス、キーボード、ヘッドホンなどの特定の周辺機器がUSBポートに接続されているか、Bluetooth経由で接続されているため、コンピュータがスリープモードから復帰している可能性があります。アプリやウェイクタイマーが原因である可能性もあります。
Windows Updateによるコンピューターのスリープ解除を停止するにはどうすればよいですか?
ウェイクタイマーを無効にして、Windows10がウェイクアップしないようにする
[設定]>[更新とセキュリティ]>[詳細オプション]に移動すると、「機能」と「品質」の更新を遅らせて一時停止する設定だけが表示されます。ウェイクタイマーを完全に無効にして、ドライブスキャンやウイルス対策スイープでさえもPCをウェイクアップしないようにすることができます。
コンピュータがスリープモードにとどまらないのはなぜですか?
A:通常、コンピューターがスリープモードに入った後すぐにウェイクアップする場合は、プログラムまたは周辺機器(プリンター、マウス、キーボードなど)が原因でスリープモードになっている可能性があります。 …マシンが無料で感染していることを確認したら、プリンタがコンピュータをスリープモードから復帰させていないことを確認します。
コンピュータをスリープモードから復帰させるにはどうすればよいですか?
この問題を解決してコンピューターの操作を再開するには、次のいずれかの方法を使用します。
- SLEEPキーボードショートカットを押します。
- キーボードの標準キーを押します。
- マウスを動かします。
- コンピューターの電源ボタンをすばやく押します。注Bluetoothデバイスを使用している場合、キーボードがシステムをスリープ解除できない場合があります。
[スタート]ボタンをクリックした後、「イベントビューア」と入力してプルアップします。ロードされたら、左端のフォルダ構造でWindows Logsをクリックし、[システム]を選択します。次に、ログを調べて、システムが起動したおおよその時間を見つけ、Windowが何を教えてくれるかを確認します。
コンピューターを247のままにしておいても大丈夫ですか?
論理は、コンピュータの電源を入れたときの電力の急増がその寿命を短くするというものでした。これは事実ですが、コンピュータを24時間年中無休で使用すると、コンポーネントに摩耗が加わり、アップグレードサイクルが数十年で測定されない限り、どちらの場合でも摩耗が発生しても影響はありません。
毎晩PCをシャットダウンする必要がありますか?
「現代のコンピューターは、起動時またはシャットダウン時に、通常使用されているときよりも実際にはそれほど多くの電力を消費しません」と彼は言います。 …ほとんどの夜、ラップトップをスリープモードにしたとしても、少なくとも週に1回はコンピュータを完全にシャットダウンすることをお勧めします、とNicholsとMeisterは同意します。
スリープモードはPCに適していますか?
スリープモードは、PCから長時間離れない場合に最適です。 …停電のリスクがない限り、つまり雷雨の場合を除いて、デスクトップPCでスリープモードを使用しても問題ありませんが、休止状態モードがあり、作業の損失が心配な場合に最適なオプションです。
キーボードを使用してコンピューターをスリープ状態にするにはどうすればよいですか?
ショートカットを作成する代わりに、コンピュータをスリープモードにする簡単な方法は次のとおりです。Windowsキー+ X、U、Sの順に押してスリープ状態にします。
ノートパソコンを閉じると更新されますか?
ラップトップは、ふたを閉じるときに5つのことのいずれかを実行するようにプログラムできます。何もしない–更新は問題なく続行されます。表示をオフにする–更新は問題なく続行されます。スリープ–ほとんどの場合問題は発生しませんが、更新プロセスを一時停止します。
-
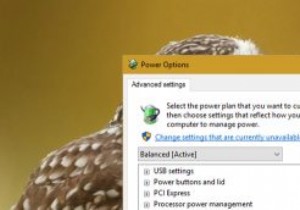 Windows10でアダプティブブライトネスを有効または無効にする
Windows10でアダプティブブライトネスを有効または無効にするアダプティブブライトネスは新しいものではありません。近年ラップトップを購入した場合、環境光センサーが組み込まれているため、システムでデフォルトで有効になっている可能性があります。 アダプティブブライトネスは、周囲の光に応じて画面の明るさを調整するシンプルな機能です。私たちがいつも当たり前と思っているスマートフォンの機能を覚えていますか?はい、まさにその通りです。アダプティブブライトネスは、周囲の状況に応じてディスプレイを暗くしたり明るくしたりするため、どこにいてもディスプレイが暗すぎたり明るすぎたりすることはありません。そうは言っても、Windows 10では、アダプティブブライトネス機能は
-
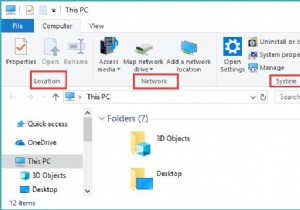 Windows10でファイルエクスプローラーのヘルプを取得する方法
Windows10でファイルエクスプローラーのヘルプを取得する方法Windows 10の使用に関するヘルプが必要な場合は、 F1を押すことができます。 または時々Fn + F1 、これはWindowsヘルプショートカットです。次に、Windows10でヘルプを取得する方法のブラウザウィンドウに移動します。 またはWindows10でファイルエクスプローラーのヘルプを取得する方法 。ここでは、ファイルエクスプローラーでヘルプを取得する方法について説明します。 ウォークスルー ファイルエクスプローラーの概要 Windows 10のファイルエクスプローラーとは何ですか? Windows10ファイルエクスプローラーの新機能 Windows
-
 Microsoftは1ミリ秒の応答タッチスクリーンを開発し、それを実証します
Microsoftは1ミリ秒の応答タッチスクリーンを開発し、それを実証しますMicrosoftが紹介したすべてのものの中で、タブレットコンピューターは最も無視されたものの1つであり、復活する現象でした。 AppleがiPadをリリースしたときのみ。確かに、Microsoftのタブレットは非常に堅牢で、iPadほどの携帯性はなく、バッテリーの寿命はラップトップのようにひどいものでした。しかし、私たちはそれを乗り越えました。そして今、Microsoftは、新しいオペレーティングシステムをARM対応にし、高いバッテリ寿命を提供することで、ゲームに復帰しようとしています。しかし、それで終わりではありません。 十分に応答性の高いタブレットを開発することにはほど遠いですが、Mi
