ロックされたBIOSとはどういう意味ですか?
ロックされたBIOSのロックを解除できますか?
コンピューターのマザーボードで、BIOSクリアまたはパスワードジャンパーまたはDIPスイッチを見つけて、その位置を変更します。このジャンパーには、CLEAR、CLEAR CMOS、JCMOS1、CLR、CLRPWD、PASSWD、PASSWORD、PSWD、またはPWDというラベルが付いていることがよくあります。クリアするには、現在カバーされている2つのピンからジャンパーを取り外し、残りの2つのジャンパーの上に置きます。
BIOSがロックされているとはどういう意味ですか?
BIOSがロックされている場合は、起動時に表示されるBIOSにパスワードが設定されていることを意味します。 。これがないと、コンピューターを使用できません。
ロックされたBIOSをどのように更新しますか?
PCでBIOSをデフォルトに復元してみて、問題が解決するかどうかを確認してください。
- コンピューターの電源を切り、5秒待ちます。
- 電源ボタンを押してコンピュータを起動し、F10キーを繰り返し押してBIOSセットアップメニューに入ります。
- BIOSセットアップ画面で、F9を押してBIOSセットアップのデフォルト設定を選択してロードします。
ラップトップでBIOSパスワードをバイパスするにはどうすればよいですか?
コンピュータの電源を切り、電源ケーブルをコンピュータから外します。 パスワードリセットジャンパー(PSWD)を見つけます システム基板上。パスワードジャンパーピンからジャンパープラグを取り外します。ジャンパープラグなしで電源を入れて、パスワードをクリアします。
BIOSがロックされているかどうかを確認するにはどうすればよいですか?
BIOSにパスワードがあるかどうかを確認したい場合は、パスワードを入力してみてください。通常、コールドブートからコンピュータの電源を入れると、BIOSスプラッシュ画面が表示されます 。これは、コンピューターの製造元のロゴが画面に数秒間表示される画面になります。
BIOSを更新するとパスワードが削除されますか?
電源を切ると、BIOS/CMOS設定とパスワードが消去されます 。
BIOSを更新するためにBIOSパスワードが必要ですか?
BIOSまたはUEFIファームウェアパスワードは、これに対するある程度の保護を提供します。パスワードの設定方法に応じて、コンピュータを起動したり、BIOS設定を変更したりするためにパスワードが必要になります。
BIOSに入るにはどうすればよいですか?
Windows PCでBIOSにアクセスするには、製造元が設定したBIOSキーを押す必要があります。 これは、F10、F2、F12、F1、またはDELである可能性があります。 PCの電源投入時のセルフテスト起動が速すぎる場合は、Windows10の高度なスタートメニューリカバリ設定からBIOSに入ることができます。
-
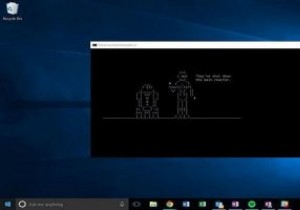 コマンドプロンプトでファイルを管理するための8つの便利なコマンド
コマンドプロンプトでファイルを管理するための8つの便利なコマンドコマンドプロンプトの黒い画面は非常に鈍く、ほとんどの人にとってコンピュータリソースを管理するための最初の選択肢にはなりません。私は個人的に、ファイルの管理に必要なすべてのオプションを備えた優れたグラフィカルユーザーインターフェイスを好みます。そうは言っても、なぜ誰もがコマンドプロンプトでファイル管理を行うことを好むのでしょうか? 明らかな理由の1つは、1つがオタクであるためである可能性があり、オタクはコンピューティングを回避する難しい方法を好むことがあるようです。もう1つの理由は、コマンドプロンプトを理解すると、コマンドプロンプトが解放され、より熟練したコンピューターユーザーとして目立つよう
-
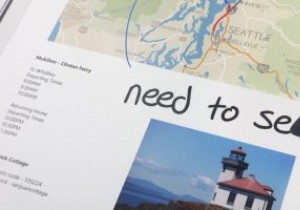 Windows 10Xには何が含まれますか?
Windows 10Xには何が含まれますか?Microsoft Surface Neoについて説明したとき、そのオペレーティングシステムであるWindows10Xについて大まかに触れました。これを書いている時点では、Windows 10の通常版であり、デュアルモニターラップトップに適合しているように見えました。 ただし、それ以降、Windows 10Xの詳細が明らかになり、基本的なWindows10のエクスペリエンスとは異なるように見えます。見つかったものをこじ開けて、より興味深い変更のいくつかを見てみましょう。 動的壁紙 Windows 10Xには、デフォルトで動的な壁紙があります。これらが何であるかわからない場合、これらは静止画
-
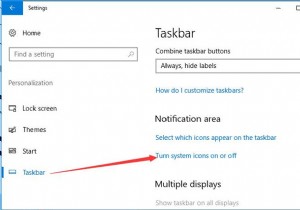 Windows10の言語バーと入力インジケーターをオンまたはオフにします
Windows10の言語バーと入力インジケーターをオンまたはオフにしますキーボード言語として複数の言語を選択すると、通常は「ENG」と表示される入力インジケーターがデスクトップまたはタスクバーに表示され、1つの言語のみを選択すると消えます。タスクバーの入力インジケーターを非表示または表示したい場合がありますが、その方法は?入力インジケーターをオンまたはオフにする手順は次のとおりです。 Windows10で入力インジケーターをオンまたはオフにする方法 通常、入力インジケーターはタスクバーの右隅にあります。非表示にしたい場合は、次のようにできます。 1.スタートメニューをクリックします 設定を開きます 。 2.パーソナライズを選択します 設定で。 3.タス
