ディスプレイドライバーWindows10を再起動するにはどうすればよいですか?
Windows 10でビデオドライバーを再起動するには、次の手順を実行します。 Win + Ctrl + Shift+Bキーを押します。画面が一瞬空白になり、ビープ音が鳴ります。すべてがすぐに通常に戻ります。
Windowsディスプレイドライバを再起動するにはどうすればよいですか?
「グラフィックドライバをいつでも再起動するには、Win + Ctrl + Shift + Bを押すだけです。画面がちらつき、ビープ音が鳴り、すべてがすぐに通常の状態に戻ります。
グラフィックスドライバーをリセットするにはどうすればよいですか?
デスクトップを右クリックして、[Nvidiaコントロールパネル]を選択します。 [3D設定の管理]をクリックします。右上隅にある[デフォルトに戻す]をクリックします。
デバイスドライバを更新する
- タスクバーの検索ボックスに「デバイスマネージャー」と入力し、[デバイスマネージャー]を選択します。
- カテゴリを選択してデバイスの名前を表示し、更新するデバイスを右クリック(または長押し)します。
- [更新されたドライバソフトウェアを自動的に検索する]を選択します。
- [ドライバーの更新]を選択します。
ディスプレイドライバーの起動に失敗した場合はどうすればよいですか?
明らかに、「ディスプレイドライバを起動できませんでした」というエラーは、ディスプレイドライバの障害が原因で発生します。このエラーが発生した場合でも、Windowsを使用できますが、PCのパフォーマンスが低いと、不便になる可能性があります。この問題を解決するには、ディスプレイドライバを更新するだけです。ドライバーを更新するには、以下の3つの方法のいずれかを使用できます。
どのようにドライバーを再起動しますか?
それらをダブルクリックするだけで、Windows10のキーボードショートカットWin+ Ctrl + Shift + Bを押すのと同じように、グラフィックスドライバーが再起動します。終了すると、再起動またはリカバリモードで実行するためのオプションを含むダイアログボックスが表示されます。 NirSoftのDevManViewは、試すことができるもう1つの代替ツールです。
まず、デッドグラフィックカードをストーブに置きます(非常に軽い火と十分な熱を確保する必要があります)。両側に2分間置きます(何も燃やしたり溶かしたりしないように注意してください)。次に、12〜15分間冷まします。うまくいけば、うまくいくかもしれません。
グラフィックカードが壊れているかどうかを確認するにはどうすればよいですか?
ビデオカードに障害が発生している兆候
- 画面の不具合は通常、映画を見たりゲームをしたりするときなど、ビデオカードがアプリケーションでビジー状態のときに発生します。 …
- 吃音は通常、ゲームをプレイするときに目立ちます。 …
- アーティファクトは画面の不具合に似ています。 …
- ファンの速度は、ビデオカードの問題の一般的な兆候です。
17янв。 2018г。
CPUをどのようにリセットしますか?
BIOSの「AdvancedChipsetFeatures」に移動し、「CPUMultiplier」機能をクリックします。 CPU乗数の最後のオプションは、「デフォルト設定に戻す」です。その上で「Enter」を押します。
Windows 10で現在のドライバーバージョンの詳細を確認するには、次の手順を使用します。
- オープンスタート。
- デバイスマネージャを検索し、一番上の結果をクリックしてツールを開きます。
- 更新したハードウェアでブランチを拡張します。
- ハードウェアを右クリックして、[プロパティ]オプションを選択します。 …
- [ドライバ]タブをクリックします。
17日。 2020г。
ディスプレイドライバーが機能しなくなる原因は何ですか?
ディスプレイドライバが動作しなくなった理由は何ですか?ディスプレイドライバの動作停止の問題は、古いまたは破損したディスプレイドライバ、GPUの過熱、コンピュータの古いまたは欠陥のあるグラフィックカード、破損したシステムまたはレジストリファイル、コンピュータで実行されているプログラムが多すぎることが原因である可能性があります。
NvidiaドライバーがWindows10でクラッシュし続ける場合、おそらく最善の解決策は、問題のあるドライバーを完全に削除し、最新バージョンをインストールすることです。 …DDUをダウンロードしたら、それを実行し、指示に従ってディスプレイドライバを完全に削除します。
ディスプレイドライバの問題を修正するにはどうすればよいですか?
この問題を解決したい場合は、以下を試す必要があります。
- 解決策1:グラフィックドライバをアンインストールしてから再インストールします。
- 解決策2:グラフィックスドライバーを更新します。
- 解決策3:GPUのTDRタイムアウトを増やします。
- 解決策4:GPUへのストレスの一部を軽減します。
25日。 2018г。
グラフィックスドライバーのエラーを修正するにはどうすればよいですか?
グラフィックデバイスドライバのエラーコード43を修正する方法
- グラフィックドライバを更新します。
- グラフィックドライバを再インストールします。
- PCの電源を入れ直します。
- BIOSを更新します。
26日。 2019г。
Windowsドライバーの問題を修正するにはどうすればよいですか?
ドライバーの問題を修正する自動ソリューション
- ハードウェアデバイスがお使いのコンピューターおよびWindowsバージョンと互換性があることを確認してください。 …
- ほとんどのデバイスは、適切に動作するために特別なドライバーを必要とします。 …
- コンピュータに問題を解決するにはシステムを再起動する必要があるため、Windowsコンピュータを再起動します。
-
 Windows10のスタートメニューからすべてのアプリオプションを削除する方法
Windows10のスタートメニューからすべてのアプリオプションを削除する方法Windows 10では、スタートメニューが再設計され、モダンでタッチフレンドリーに見えます。左側には、他のクイックアクセスオプションと[すべてのアプリ]オプションとともに、最もよく使用されるプログラムのいくつかが表示されます。 [すべてのアプリ]オプションをクリックすると、[スタート]メニューにシステムにインストールされているすべてのアプリが表示されます。なんらかの理由で[スタート]メニューから[すべてのアプリ]オプションを削除したい場合は、次の方法で削除できます。 レジストリエディタを使用してすべてのアプリオプションを削除する レジストリエディタを使用して[すべてのアプリ]オプショ
-
 18Windows10で調べる必要のあるプライバシー設定
18Windows10で調べる必要のあるプライバシー設定テクノロジー企業があなたがオンラインで何をしているのかを知りたがっているのは周知の事実です。彼らはその情報を収集して使用したいと考えています。 Microsoftのような巨人であろうと、小さな会社の新しいアプリであろうと、彼らがあなたについて何を収集しているのかを知っておく必要があります。送信されるデータの量を減らしたい場合は、Windows10のプライバシー設定メニューを使用できます。 Windows設定のプライバシー設定の部分を調べて、セキュリティを強化したい領域を見つけましょう。 一般設定を使用すると、広告エクスペリエンスのパーソナライズに関して、コンピュータのプライバシーの全
-
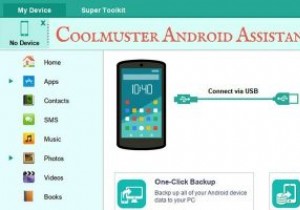 Coolmuster Android Assistantを使用してファイルを簡単にバックアップ、復元、管理する方法
Coolmuster Android Assistantを使用してファイルを簡単にバックアップ、復元、管理する方法これはスポンサー記事であり、Coolmusterによって可能になりました。実際の内容と意見は、投稿が後援されている場合でも、編集の独立性を維持している著者の唯一の見解です。 私たちは皆、人生で少なくとも1回はそれを行ってきました。重要なファイルやドキュメントを、誤って削除してしまいました。さらに悪いことに、バックアップがない場合は、できる限りやり直したり、再作成したりする必要があります。ありがたいことに、最近では、このような状況を回避するために実行できるツールや追加のセキュリティ対策がたくさんあります。 Coolmusterはそのようなツールの1つであり、Androidデバイス専用です。
