クイックアンサー:Windows 10でBluetoothショートカットを作成するにはどうすればよいですか?
キーボードのWindows+Iを押して、[設定]を開きます。 「設定の検索」フィールドに「Bluetooth」と入力し、矢印キーを使用して「Bluetoothおよびその他のデバイスの設定」に移動し、Enterキーを押します。 「Bluetoothおよびその他のデバイス」の設定で、Tabキーを1回押すと、Bluetoothスイッチが強調表示されます。
Windows 10(Creators Update以降)
- [開始]をクリックします
- [設定]歯車アイコンをクリックします。
- [デバイス]をクリックします。 …
- このウィンドウの右側にある[その他のBluetoothオプション]をクリックします。 …
- [オプション]タブで、[通知領域にBluetoothアイコンを表示する]の横にあるチェックボックスをオンにします
- [OK]をクリックしてWindowsを再起動します。
29окт。 2020г。
デスクトップにBluetoothショートカットを追加するにはどうすればよいですか?
デスクトップの空のスペースを右クリック>[新規]>[ショートカット]。 [次へ]をクリックします:ショートカットに名前を付けて(例:マイBluetoothデバイス)、[完了]をクリックします。
Windows 10でショートカットを作成するにはどうすればよいですか?
方法1:デスクトップアプリのみ
- Windowsボタンを選択して、[スタート]メニューを開きます。
- すべてのアプリを選択します。
- デスクトップショートカットを作成するアプリを右クリックします。
- さらに選択します。
- [ファイルの場所を開く]を選択します。 …
- アプリのアイコンを右クリックします。
- [ショートカットの作成]を選択します。
- [はい]を選択します。
BluetoothのFnキーをオンにするにはどうすればよいですか?
コンピューターのスイッチまたはキーボードのキーを探します。多くの場合、キーボードキーにはFnキーを使用してアクセスします。
…
Bluetoothをオンまたはオフにします
- アクティビティの概要を開き、Bluetoothの入力を開始します。
- Bluetoothをクリックしてパネルを開きます。
- 上部のスイッチをオンに設定します。
Windows 10でBluetoothが表示されないのはなぜですか?
Bluetoothが表示されない場合は、[展開]を選択して[Bluetooth]を表示し、[Bluetooth]を選択してオンにします。 Windows 10デバイスがBluetoothアクセサリとペアリングされていない場合は、「未接続」と表示されます。 [設定]をチェックインします。 [スタート]ボタンを選択し、[設定]>[デバイス]>[Bluetoothとその他のデバイス]を選択します。
Windows 10でBluetoothが見つからないのはなぜですか?
Windows 10では、Bluetoothトグルが[設定]>[ネットワークとインターネット]>[機内モード]にありません。この問題は、Bluetoothドライバーがインストールされていないか、ドライバーが破損している場合に発生する可能性があります。
デスクトップにアプリのショートカットを配置するにはどうすればよいですか?
アプリを追加して整理できます。アプリ内のコンテンツへのショートカット。
…
- アプリを長押ししてから、指を離します。アプリにショートカットがある場合は、リストが表示されます。
- ショートカットを長押しします。
- ショートカットを目的の場所にスライドします。指を離します。
Bluetoothのショートカットキーは何ですか?
キーボードのスペースバーを押して、有効(または無効)にします。これは、キーボードを使用してBluetoothをオンにする確実な方法です。クイックアクションにBluetoothが表示されている場合は、Windows+キーボードショートカットを使用してアクションセンターを開くこともできます。
Windows 10のデスクトップにアイコンを配置するにはどうすればよいですか?
このPC、ごみ箱などのアイコンをデスクトップに追加するには:
- [スタート]ボタンを選択し、[設定]>[カスタマイズ]>[テーマ]を選択します。
- [テーマ]>[関連設定]で、[デスクトップアイコンの設定]を選択します。
- デスクトップに表示するアイコンを選択し、[適用]と[OK]を選択します。
デスクトップ上のフォルダへのショートカットを作成するにはどうすればよいですか?
ファイルまたはフォルダのデスクトップショートカットを作成する
- コンピューター上のファイルまたはフォルダーに移動します。 …
- ファイルまたはフォルダを右クリックします。 …
- 表示されるメニューを下に移動し、リストの[送信]項目を左クリックします。 …
- リストの[デスクトップ(ショートカットの作成)]項目を左クリックします。 …
- 開いているすべてのウィンドウを閉じるか最小化します。
Windows 10のデスクトップにWebサイトのショートカットを配置するにはどうすればよいですか?
手順1:Internet Explorerブラウザーを起動し、WebサイトまたはWebページに移動します。ステップ2:Webページ/ Webサイトの空の領域を右クリックし、[ショートカットの作成]オプションをクリックします。ステップ3:確認ダイアログが表示されたら、[はい]ボタンをクリックして、デスクトップにWebサイト/Webページのショートカットを作成します。
Windowsでショートカットを作成するにはどうすればよいですか?
Windows 10でデスクトップアプリとファイルへのショートカットを作成する方法。ショートカットを作成するには、デスクトップの空き領域を右クリックまたは長押しします。表示されるコンテキストメニューで、[新規]オプションをタップまたはホバーして別のメニューを表示し、[ショートカット]をクリックまたはタップします。ショートカットの作成ウィザードが開きます。
オプションなしでBluetoothをオンにするにはどうすればよいですか?
11の回答
- スタートメニューを表示します。 「デバイスマネージャ」を検索します。
- [表示]に移動し、[非表示のデバイスを表示]をクリックします
- デバイスマネージャで、Bluetoothを展開します。
- Bluetooth Generic Adapterを右クリックして、ドライバーを更新します。
- 再起動します。
Windows 10でBluetoothを設定するにはどうすればよいですか?
Windows10でBluetoothをアクティブ化する方法
- Windowsの[スタートメニュー]アイコンをクリックし、[設定]を選択します。
- [設定]メニューで[デバイス]を選択し、[Bluetoothとその他のデバイス]をクリックします。
- 「Bluetooth」オプションを「オン」に切り替えます。これで、Windows10Bluetooth機能がアクティブになります。
18日。 2020г。
アクションセンターのBluetoothをオンにするにはどうすればよいですか?
Windows10でBluetoothを有効にする
アクションセンター:タスクバーの右端にある吹き出しアイコンをクリックして[アクションセンター]メニューを展開し、[Bluetooth]ボタンをクリックします。青色に変わる場合、Bluetoothはアクティブです。
-
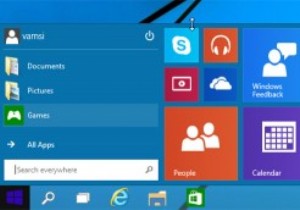 Windows10のスタートメニューをカスタマイズする4つの簡単な方法
Windows10のスタートメニューをカスタマイズする4つの簡単な方法Windows 10では、Microsoftは、モダンで魅力的な外観のユーザー向けのクラシックなスタートメニューを復活させました。新しいスタートメニューには2つのセクションがあり、左側のパネルはWindows 7の従来のスタートメニューに似ており、右側のパネルはWindows 8のスタート画面に似ています。Windows10のスタートメニューは見栄えが良いだけでなく、はるかにカスタマイズ可能です。他の以前のWindowsバージョンよりも。ご参考までに、Windows10のスタートメニューをカスタマイズする方法をいくつかご紹介します。 1。スタートメニューのサイズ変更 Windows 10では
-
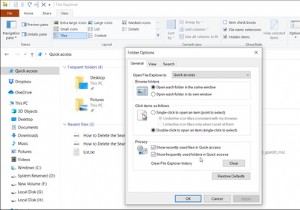 Windowsでシングルクリックでダブルクリックするマウスを修正する方法
Windowsでシングルクリックでダブルクリックするマウスを修正する方法シングルクリックしたときにマウスがダブルクリックしていませんか?クリックして選択したり、ファイルをドラッグしたりするなどの単純なアクションが期待どおりに動作しないため、これは多くの問題を引き起こす可能性があります。 シングルクリックでダブルクリックしているマウスを修正して、問題の原因を特定して解決する方法を説明します。また、マウスをダブルクリックしてはいけないときに関連する問題を修正する方法についても説明します。 1.ダブルクリック設定を確認します マウスをダブルクリックする一般的な理由は、Windowsの単純な設定への変更です。誤ってこれを有効にした可能性があるため、最初に簡単な解決策と
-
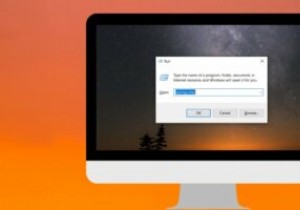 すべてのWindowsユーザーが知っておくべき便利な実行コマンド
すべてのWindowsユーザーが知っておくべき便利な実行コマンドWindowsの豊富なツールをすばやく簡単にキーボードで実行する方法は、「ファイル名を指定して実行」コマンドを使用することです。ツールまたはタスクの対応する実行コマンドを知っている場合は、そのツールまたはタスクにアクセスする最も簡単な方法を知っています。このお気に入りの実行コマンドのリストは、生産性の向上に役立ちます。 注 :勝つを押す + R キーボードで[実行]ダイアログボックスを開き、以下のコマンドのいずれかを入力して、それぞれのツールにアクセスします。 実行コマンドのリスト 1. services.msc –「services.msc」と入力してEnterボタンを押すと
