Androidのオーディオマネージャーとは何ですか?
AudioManagerは、Androidが提供するクラスであり、Androidデバイスの呼び出し音の音量を制御するために使用できます。このAudioManagerクラスを使用すると、デバイスの呼び出し音の音量を簡単に制御できます。
オーディオマネージャーを入手するにはどうすればよいですか?
コントロールパネルにRealtekHDAudio Managerが見つからない場合は、ファイルエクスプローラーで見つけることができます。 1) C:Program FilesRealtekAudioHDAに移動します 。 2)RtkNGUI64.exeをダブルクリックします。次に、RealktekHDオーディオマネージャを開きます。
AndroidでAudioManagerを使用するにはどうすればよいですか?
AndroidManagerクラスを使用するには、最初に getSystemService()メソッドを呼び出して、AudioManagerクラスのオブジェクトを作成する必要があります。 。その構文を以下に示します。プライベートAudioManagermyAudioManager; myAudioManager =(AudioManager)getSystemService(Context。AUDIO_SERVICE);
Androidでオーディオはどのように機能しますか?
Androidは、音楽、アラーム、通知の再生に個別のオーディオストリームを使用します 、着信呼び出し音、システムサウンド、通話中の音量、およびDTMFトーン。これにより、ユーザーは各ストリームの音量を個別に制御できます。デフォルトでは、ボリュームコントロールを押すと、アクティブなオーディオストリームのボリュームが変更されます。
Audio Managerは、インドを拠点とするによって開発されました。 グジャラートを拠点とするAndroidデベロッパーのテクノロジー企業MizzOraninly。オーディオマネージャーは、携帯電話で利用できる安全で安全なボールトアプリであり、ユーザーがギャラリーで利用できるオーディオファイルとビデオファイルを表示および再表示できるため、モバイルユーザーの間で非常に人気があります。
HD Audio Managerを入手するにはどうすればよいですか?
1。 [スタートアップ]タブでRealtekHDAudioManagerを有効にする
- タスクバーを右クリックして、[タスクマネージャー]を選択します。
- 次に、[スタートアップ]タブを選択します。
- 次に、Realtek HD Audio Managerを右クリックし、無効になっている場合は[有効にする]を選択します。
- タスクマネージャを閉じて、Windowsを再起動します。
Realtek HD Audio Managerを開くにはどうすればよいですか?
Windowsキー+Rを押します。 タイプC:プログラムファイルRealtekAudioHDA Enterキーを押します。 Realtek HD AudioManager.exeファイルを見つけてダブルクリックします。その後、RealtekAudioManagerが起動します。
Realtek HD Audio Managerを使用するにはどうすればよいですか?
方法1:RealtekAudioManagerの設定を変更する
- アイコントレイ(右下隅)からRealtekAudioManagerをダブルクリックします
- 右上隅にある[デバイスの詳細設定]をクリックします。
- [再生デバイス]セクションから、[前面と背面の出力デバイスで2つの異なるオーディオストリームを同時に再生する]オプションをオンにします。
Androidでオーディオフォーカスをリクエストするにはどうすればよいですか?
オーディオフォーカスを解除するには、メソッドabandonAudioFocusRequest()を呼び出します。 これも引数としてAudioFocusRequestを取ります。フォーカスを要求および放棄する場合は、同じAudioFocusRequestインスタンスを使用する必要があります。 AudioFocusRequestを作成するには、AudioFocusRequestを使用します。
Audio ManagerからDialpadを開くにはどうすればよいですか?
1)[設定]>[アプリ]>に移動し、[実行中]タブに移動します 。 2)アプリリストが表示されます。オーディオマネージャーを見つけてクリックします。
Androidで音量を制御するにはどうすればよいですか?
Androidデバイスでオーディオを調整する方法
- 設定アプリを開きます。
- [サウンド]または[サウンドと通知]を選択します。 …
- スライダーを調整して、さまざまなノイズ源の音量を設定します。 …
- ギズモを左にスライドさせて、音を静かにします。右にスライドすると、音が大きくなります。
-
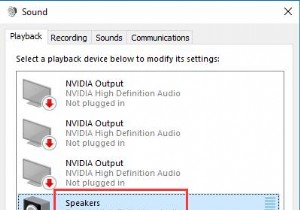 出力オーディオを複数のデバイスに送信する方法
出力オーディオを複数のデバイスに送信する方法コンテンツ: 出力オーディオを複数のデバイスに送信する方法 オーディオを複数のデバイスに出力できない問題を修正するには? 1台のコンピューターを使って誰かとお気に入りの音楽を聴きたいときは、次のような質問があります。 2人に音声を出力できますか? Windows10またはWindows11でデュアル出力を実行できますか? 一部の人々は、クライアントがさまざまなデバイスにオーディオを送信できるようにするステレオミックスオプションがあると主張しました。しかし、今ではWindows10のオーディオ設定から消えました。この投稿に従ってください。ステレオミックスオプションを元に戻すだけで
-
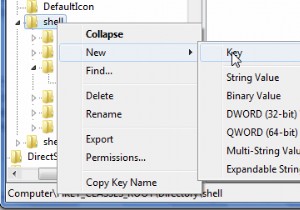 Windows7の右クリックメニューをカスタマイズする
Windows7の右クリックメニューをカスタマイズする右クリックメニューにいくつかの追加機能を追加すると、作業が簡単になり、時間を節約できます。 Windows7の右クリックコンテキストメニューで、コマンドプロンプト、コンテンツをクリップボードにコピー、CopyTo、MoveToなどのいくつかの項目を追加できます。これらの追加は明らかにあなたの時間を節約することによってあなたに利益をもたらします。方法を1つずつ説明していきましょう。この記事で説明するすべての方法は、レジストリの編集に基づいています。したがって、編集する前にレジストリをバックアップし、安全を確保してください。 「このフォルダでコマンドプロンプトを開く」オプションを追加 コマンド
-
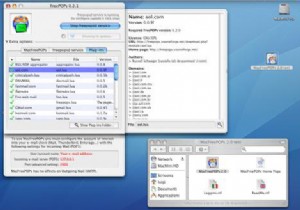 WebメールをPOP&RSSリーダーツールにダウンロードする
WebメールをPOP&RSSリーダーツールにダウンロードするFreePOPsは、他のいくつかの機能の中でも、POP3プロトコルを利用して無料のWebベースのメールにアクセスできるWebメールツールです。このアプリケーションは、Windows Live Hotmail、Yahoo!を含むがこれらに限定されない数十のサービス用のモジュールを搭載しています。メール、Gmail、AOLメールなど! FreePOPsを使用すると、任意の電子メールクライアントでPOPを介してさまざまなリソースやサービスにアクセスできます。 FreePOPは、Webベースのインターフェイスと選択した電子メールプログラム(Microsoft Outlookなど)の間でデータを転送す
