質問:Windows XPをセーフモードで再インストールするにはどうすればよいですか?
Windows XPをセーフモードで起動するにはどうすればよいですか?
コンピュータの電源がすでにオフになっているときにWindowsXPをセーフモードで起動するには、次の手順を使用します。
- コンピューターの電源を入れます。
- 最初の画面が表示されたら、F8キーを繰り返し押します。
- Windowsの[詳細オプション]メニューから[セーフモード]を選択し、Enterキーを押します。 …
- [管理者]をクリックして、パスワードを入力します(該当する場合)。
Windows XPをワイプして再インストールするにはどうすればよいですか?
手順は次のとおりです。
- コンピューターを起動します。
- F8キーを押し続けます。
- [詳細ブートオプション]で、[コンピューターの修復]を選択します。
- Enterキーを押します。
- キーボードの言語を選択して、[次へ]をクリックします。
- プロンプトが表示されたら、管理者アカウントでログインします。
- [システム回復オプション]で、[システムの復元]または[スタートアップ修復]を選択します(これが利用可能な場合)
セーフモードでソフトウェアをインストールできますか?
セーフモードは、Windowsが起動するために最低限のサービスとアプリケーションのみをロードするモードです。 …Windowsインストーラはセーフモードでは動作しません。つまり、コマンドプロンプトでmsiexecを使用して特定のコマンドを実行しないと、プログラムをセーフモードでインストールまたはアンインストールできません。
Windowsをセーフモードで再インストールするにはどうすればよいですか?
サインイン画面で、キーボードのShiftキーを押しながら電源ボタンをクリックしてから、[再起動]をクリックします。 Windows 10が回復環境をロードしている間、電源ボタンを押し続けます。 [トラブルシューティング]>[詳細オプション]>[スタートアップの設定]>[再起動]をクリックします。数字の4キーを押して、セーフモードを読み込みます。
Windows XPのブートメニューにアクセスするにはどうすればよいですか?
Windows XP、Windows Vista、およびWindows 7の場合、[詳細ブートオプション]メニューにアクセスするには、コンピューターの起動中にF8キーを押します。コンピューターの起動が開始されると、電源投入時自己診断(POST)と呼ばれる初期プロセスが実行されてハードウェアがテストされます。
Windows XPをキーボードなしでセーフモードで起動するにはどうすればよいですか?
「ブート」タブをクリックし、「セーフブート」ボックスをチェックします。 [セーフブート]の下の[最小]ラジオボタンをクリックし、[適用]と[OK]をクリックして新しい設定を適用し、[システム構成]ウィンドウを閉じます。コンピュータを再起動し、何にも触れないでください。 Windowsはデフォルトでセーフモードで起動します。
Windows XPオペレーティングシステムを復元するにはどうすればよいですか?
WindowsXPのコマンドプロンプトからシステムの復元を起動する
- コンピュータを再起動し、最初の起動時に[F8]を押します。
- Windowsの[詳細オプション]メニューが表示されたら、[コマンドプロンプト付きのセーフモード]オプションを選択します。
- WindowsXPオペレーティングシステムを選択します。
- 管理者アカウントまたは管理者の資格情報を持つアカウントを使用してコンピューターにログオンします。
6日。 2006年。
Windows XPコンピュータをクリーンアップするにはどうすればよいですか?
次の手順に従って、WindowsXPでディスククリーンアップを実行します。
- [スタート]ボタンメニューから、[すべてのプログラム]→[アクセサリ]→[システムツール]→[ディスククリーンアップ]を選択します。
- [ディスククリーンアップ]ダイアログボックスで、[その他のオプション]タブをクリックします。 …
- [ディスククリーンアップ]タブをクリックします。
- 削除するすべてのアイテムにチェックマークを付けます。 …
- [OK]ボタンをクリックします。
Windows XPを再インストールするとすべてが削除されますか?
Windows XPを再インストールするとOSを修復できますが、作業関連のファイルがシステムパーティションに保存されている場合、インストールプロセス中にすべてのデータが消去されます。ファイルを失うことなくWindowsXPをリロードするには、インプレースアップグレード(修復インストールとも呼ばれます)を実行できます。
Windows 10にはセーフモードがありますか?
いいえ、Windows10をセーフモードでインストールすることはできません。しばらく時間を取って、インターネットを使用している他のサービスを一時的に無効にして、Windows 10のダウンロードを容易にします。ISOをダウンロードしてからオフラインアップグレードを実行できます:公式のWindows10ISOファイルをダウンロードする方法。
Windows 10をセーフモードにするにはどうすればよいですか?
Windows 10をセーフモードで起動するにはどうすればよいですか?
- Windowsボタン→電源をクリックします。
- Shiftキーを押しながら、[再起動]をクリックします。
- [トラブルシューティング]、[詳細オプション]の順にクリックします。
- [詳細オプション]に移動し、[スタートアップの設定]をクリックします。
- [スタートアップの設定]で[再起動]をクリックします。
- さまざまな起動オプションが表示されます。 …
- Windows10はセーフモードで起動します。
Windows Updateをセーフモードで実行できますか?
セーフモードになったら、[設定]> [更新とセキュリティ]に移動し、WindowsUpdateを実行します。利用可能なアップデートをインストールします。 Windowsがセーフモードで実行されているときに更新プログラムをインストールする場合は、Windows10を正常に起動した直後に更新プログラムを再インストールすることをお勧めします。
Windowsリカバリを起動するにはどうすればよいですか?
Windows REの機能には、いくつかの異なる方法でWindowsから起動できる[ブートオプション]メニューからアクセスできます。
- [スタート]、[電源]の順に選択し、Shiftキーを押しながら[再起動]をクリックします。
- [スタート]、[設定]、[更新とセキュリティ]、[回復]の順に選択します。 …
- コマンドプロンプトで、Shutdown / r/oコマンドを実行します。
21февр。 2021年。
PCを修復するにはどうすればよいですか?
Windowsキーを押し、「PC設定の変更」と入力して、Enterキーを押します。 [PC設定]ウィンドウの左側で、[更新と回復]、[回復]の順に選択します。右側の[高度なスタートアップ]で、[今すぐ再起動]ボタンをクリックします。新しい画面で、[トラブルシューティング]、[詳細オプション]、[スタートアップ修復]の順に選択します。
Windows 10には修復ツールがありますか?
回答:はい。Windows10には、一般的なPCの問題のトラブルシューティングに役立つ修復ツールが組み込まれています。
-
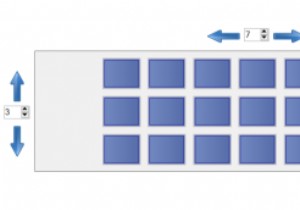 WindowsでMacのExposé機能を取得する方法
WindowsでMacのExposé機能を取得する方法オペレーティングシステムが互いにアイデアを借りていることは周知の事実です。これは、モバイルプラットフォームとデスクトッププラットフォームの両方に当てはまります。 Windowsユーザーの場合は、OSXのいくつかの機能が気に入っていることに気付いたかもしれません。特に便利な機能の1つは、Exposéです。これを使用すると、開いているすべてのウィンドウをすばやく再配置して、探しているウィンドウを見つけることができます。 BetterDesktopToolを使用すると、WindowsでMacのExposé機能を利用できます。 開いているウィンドウ間を移動する場合、ウィンドウは少し制限されます。タス
-
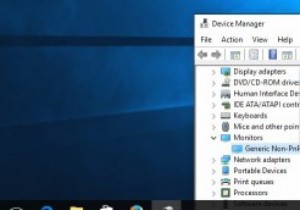 4Windows用ドライバー更新ツール
4Windows用ドライバー更新ツールPCのハードウェアコンポーネントが正しく機能するには、Windowsドライバが常に最新バージョンに更新されていることを確認する必要があります。問題が見つかった場合は、製造元のWebサイトにアクセスして、最新のドライバーをダウンロードできます。ただし、すべてのドライバーを手動で最新の状態に保つことは非常に難しい場合があります。最新のリリースに遅れずについていく必要があります。また、公式ソースから手動で見つけてダウンロードする必要があります。 幸い、自動的に動作するドライバー更新ソフトウェアがたくさんあります。この投稿では、Windows用の4つの最高のドライバー更新ツールを紹介します。 1。
-
 Windows10で画面のスペースを最大化する方法
Windows10で画面のスペースを最大化する方法Windowsオペレーティングシステムは長い間存在しており、その結果、人々はそれが特定の方法で見えることを期待しています。画面の下部に沿って水平に実行されるタスクバーと、デスクトップ上にグリッドで編成されたアイコン。残念ながら、デフォルトのデスクトップ構成は、画面領域を最大限に活用するために最適化されていません。これは、画面が小さいWindowsデバイスを使用する場合に特に問題になります。ただし、いくつかの簡単な調整を行うだけで、Windows 10デスクトップをカスタマイズして、画面スペースを最大限に活用できます。 画面の解像度を変更する 一部の画面領域を再利用するために最初にできること
