Windows 10の確認IDを見つけるにはどうすればよいですか?
Microsoft 2010の確認IDを見つけるにはどうすればよいですか?
インストールIDが確認されると、確認IDが届きます。アクティベーションウィザードで、画面下部のスペースに確認IDを入力し、Enterキーを押します。
Windows 10アクティベーションコードはどこにありますか?
Windows 10のプロダクトキーは通常、パッケージの外側にあります。 CertificateofAuthenticityについて。ホワイトボックスベンダーからPCを購入した場合は、マシンのシャーシにステッカーが貼られている可能性があります。だから、それを見つけるために上部または側面を見てください。繰り返しになりますが、保管のために鍵の写真を撮ります。
Windows製品IDを見つけるにはどうすればよいですか?
製品IDを見つける
- Windowsを押します。 +キーボードのCボタン。
- 画面の右側で、⚙設定アイコンを選択します。
- リストでPC情報を探して、クリックします。
- 画面の下部にある[Windowsアクティベーション]を確認します。製品IDが表示されます。
8月。 2016年。
Microsoft OfficeインストールIDを見つけるにはどうすればよいですか?
電話を使用して製品をアクティブ化する場合は、インストールIDコードを提供します。その見返りに、確認ID番号を受け取ります。
…
これらの方法は次のとおりです。
- アクティブ化されていないOfficeプログラムを起動します。
- で[製品のアクティブ化]をクリックします。 …
- Officeプログラムの外部でOfficeアクティベーションウィザードを実行します。
Office 2010がアクティブ化されているかどうかを確認するにはどうすればよいですか?
Office 2010では、[ファイル]メニューの[ヘルプ]をクリックして、アクティベーションステータスを確認できます。ダイアログボックスの右側のMicrosoftOfficeロゴの下に、「製品がアクティブ化されました」または「製品はアクティブ化が必要です」というメッセージが表示されます。
Office 2010は2020年以降も機能しますか?
Office 2010のサポートは2020年10月13日に終了し、拡張機能や拡張セキュリティ更新プログラムはありません。すべてのOffice2010アプリは引き続き機能します。ただし、深刻で潜在的に有害なセキュリティリスクにさらされる可能性があります。
Windowsがアクティブ化されているかどうかを確認するにはどうすればよいですか?
設定アプリを開いてから、[更新とセキュリティ]に移動します。ウィンドウの左側で、[アクティベーション]をクリックまたはタップします。次に、右側を見ると、Windows10コンピューターまたはデバイスのアクティブ化ステータスが表示されます。
BIOSでWindows10のプロダクトキーを見つけるにはどうすればよいですか?
BIOSまたはUEFIからWindows7、Windows 8.1、またはWindows 10のプロダクトキーを読み取るには、PCでOEMプロダクトキーツールを実行するだけです。ツールを実行すると、BIOSまたはEFIが自動的にスキャンされ、プロダクトキーが表示されます。キーを復元したら、プロダクトキーを安全な場所に保管することをお勧めします。
プロダクトIDとプロダクトキーは同じですか?
いいえ、製品IDは製品キーと同じではありません。 Windowsをアクティブ化するには、25文字の「プロダクトキー」が必要です。製品IDは、使用しているWindowsのバージョンを識別するだけです。
製品IDを使用してプロダクトキーを検索できますか?
4つの答え。プロダクトキーはレジストリに保存されており、KeyFinderなどのツールを使用してそこから取得できます。プリインストールされたシステムを購入した場合、ディストリビューターは初期設定にプロダクトキーを使用した可能性が高いことに注意してください。これは、インストールメディアでは機能しません。
Windows 10をインストールした後、Windowsキー+ Rを押して、次のように入力します。slui次に、キーボードのEnterキーを押します。このアクションにより、アクティベーションウィザードが起動します。国または地域を選択して、[次へ]をクリックします。次に、[インストールID]画面で、画面に表示されている番号に電話をかけるように求められます。
- ステップ1:コードを新しいテキストドキュメントにコピーします。新しいテキストドキュメントを作成します。
- ステップ2:コードをテキストファイルに貼り付けます。次に、それをバッチファイル(「1click.cmd」という名前)として保存します。
- ステップ3:管理者としてバッチファイルを実行します。
23日。 2020г。
-
 Windows10のスタートメニューでアプリのアイコンをカスタマイズする方法
Windows10のスタートメニューでアプリのアイコンをカスタマイズする方法Windows 10では、インストールされているアプリやその他の設定をスタートメニューに固定できます。 Windows 10のスタートメニューは、小、中、幅、大の4つの異なるタイルサイズをサポートしています。通常、Windows 10はターゲットアプリからアイコンを取得し、タイルに表示します。とはいえ、Windows 10には、タイルアイコンのサイズをすばやくカスタマイズしたり、タイルに表示されるアイコンを完全に変更したりする簡単な方法はありません。タイルアイコンをカスタマイズまたは変更したい場合は、次の方法があります。 Windows10のスタートメニューのタイルアイコンをカスタマイズする
-
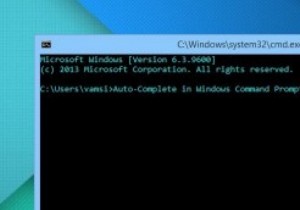 Windowsコマンドプロンプトでオートコンプリート機能を有効にする方法
Windowsコマンドプロンプトでオートコンプリート機能を有効にする方法Windowsのパワーユーザーの場合、コマンドプロンプトを頻繁に使用する可能性があります。コマンドプロンプト自体には、すぐに使用できるいくつかの機能がなく、オートコンプリートもその1つです。ご参考までに、Windowsコマンドプロンプトでオートコンプリート機能を一時的および永続的に有効にする方法は次のとおりです。 注: デフォルトでは、WindowsではTABキーを制御文字として使用して、コマンドプロンプトでフォルダ名とファイル名を循環(オートコンプリート)できますが、それができない場合は、以下の手順に従ってください。 オートコンプリート機能を一時的に有効にする 簡単なコマンドを呼び出すこ
-
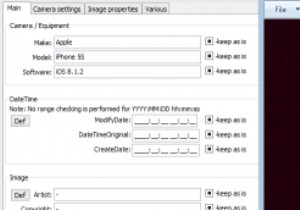 Windowsで写真の非表示のメタデータを簡単に編集
Windowsで写真の非表示のメタデータを簡単に編集「写真は千の言葉に値する」という主張を何度も耳にしたことがあるかもしれませんが、写真の大部分は現在デジタルで撮影されており、内容だけでなく多くの情報を保持しています。 写真のEXIFデータは、キャプチャの日付と時刻、最初に写真を撮るために使用されたデバイスなど、写真に関する多くの情報を識別できます。誰もがこの種の情報を写真に保存することを望んでいるわけではありませんが、これをどのように変更できるかを理解するのは簡単ではありません。 Windowsでこれを行う方法は次のとおりです。 EXIFツールを「構築」する EXIFツールをダウンロードすることから始めます。これは、コマンドプロ
