Windows 7に応答しないプログラムを修正するにはどうすればよいですか?
プログラムが応答しないことを解決するための最初のステップは、キーボードのCtrl + Alt + Delキーを押して、[プログラムを閉じる]または[タスクマネージャー]ウィンドウを開くことです。開いたら、応答していないプログラムを強調表示し、[タスクの終了]ボタンをクリックしてプログラムを終了します。
Windows 7が応答しない問題を修正するにはどうすればよいですか?
Windowsが応答しないメッセージを修正する7つの方法
- ウイルスのスキャンを実行します。コンピュータに問題がある場合は、最初にウイルスのスキャンを実行することをお勧めします。 …
- オペレーティングシステムを更新します。 …
- 一時ファイルをクリアします。 …
- ドライバーを更新します。 …
- 組み込みのトラブルシューティングを使用します。 …
- システムファイルチェッカースキャンを実行します。 …
- クリーンブートを使用します。 …
- メモリチェック。
3日。 2019г。
Windows 7が応答しないと言い続けるのはなぜですか?
新しいバージョンのWindowsとドライバーを使用していることを確認してください。古いセキュリティソフトウェア–ウイルス対策を確認します。現在のアンチウイルスが現在のプログラムと互換性があるかどうかを確認してください。 …破損したファイル–何らかの理由でファイルが破損した場合、プログラムが応答しない原因の1つである可能性があります。
Windows 7が閉じずに応答しない問題を修正するにはどうすればよいですか?
これを行うには、以下の手順を確認してください。
- Crtrl + Alt+Deleteを押します。
- [タスクマネージャーの開始]をクリックします。
- [アプリケーション]をクリックしてから、応答していないアプリケーションをクリックします。
- [プロセスの終了]をクリックします。
アプリケーションが応答しないのはなぜですか?
それでもアプリが機能しない場合は、Instant Appsのオンとオフを切り替えて、問題が解決するかどうかを確認してください。 [設定]->[アプリと通知]->[デフォルトのアプリ]->[リンクを開く]を開きます。インスタントアプリのトグルをオフにしてからオンに戻します。適切な方法として、インスタントアプリのすぐ下にあるインスタントアプリの設定セクションも確認してください。
応答しないコンピューターを修正するにはどうすればよいですか?
コンピュータがフリーズした場合の対処方法
- 再起動する最善の方法は、電源ボタンを5〜10秒間押し続けることです。 …
- フリーズしたPCを使用している場合は、Ctrl + Alt + Deleteキーを押してから、[タスクの終了]をクリックして、一部またはすべてのアプリケーションを強制終了します。
- Macでは、次のいずれかのショートカットを試してください。
- ソフトウェアの問題は次のいずれかである可能性があります:
応答していないプログラムを修正するにはどうすればよいですか?
プログラムが応答しないことを解決するための最初のステップは、キーボードのCtrl + Alt + Delキーを押して、[プログラムを閉じる]または[タスクマネージャー]ウィンドウを開くことです。開いたら、応答していないプログラムを強調表示し、[タスクの終了]ボタンをクリックしてプログラムを終了します。
コンピュータが何もロードしないのはなぜですか?
多くの場合、コンピューターを再起動すると、コンピューターの多くの問題を解決できます。コンピュータがフリーズしているために再起動できない場合は、コンピュータの電源が切れるまで電源ボタンを数秒間押し続けます。コンピューターの電源を切ったら、コンピューターの電源を入れ直して、コンピューターを再起動できます。
Microsoft Windowsが応答しない場合はどうすればよいですか?
以下の手順に従ってください:
- WindowsとXキーを同時に押して、コントロールパネルを選択します。
- [トラブルシューティング]をクリックします。
- Windowsの左側にある[すべて表示]オプションをクリックします。
- [システムメンテナンス]オプションをクリックします。
- [次へ]をクリックして、画面の指示に従います。
17февр。 2016年。
応答しないことの意味は何ですか?
誰かが応答できない、または応答しない場合、私たちはそれらを無応答と呼びます。状況に応じて、人の無反応は、ただの不機嫌または生命を脅かす状態である可能性があります。 …医学的に言えば、人が無反応と呼ばれる場合、それは少なくとも無意識であり、おそらく死んでいるか死んでいることを意味します。
Windows 7ですべてのプログラムを閉じるにはどうすればよいですか?
開いているプログラムをすべて閉じます
Ctrl-Alt-Deleteを押してからAlt-Tを押して、タスクマネージャの[アプリケーション]タブを開きます。下矢印を押してから、Shiftキーを押しながら下矢印を押して、ウィンドウにリストされているすべてのプログラムを選択します。それらがすべて選択されたら、Alt-E、Alt-F、最後にxを押してタスクマネージャを閉じます。
プログラムを強制終了するにはどうすればよいですか?
Windowsコンピュータでタスクマネージャを使用せずにプログラムを強制終了する最も簡単で最速の方法は、Alt+F4キーボードショートカットを使用することです。閉じたいプログラムをクリックし、キーボードのAlt + F4キーを同時に押して、アプリケーションが閉じるまで離さないでください。
アプリがインストールされないのはなぜですか?
アプリをダウンロードできない場合は、[設定]→[アプリケーション]→[すべて](タブ)から[Google Playストアアプリのアップデート]をアンインストールし、下にスクロールして[Google Playストア]、[アップデートのアンインストール]の順にタップします。その後、アプリをもう一度ダウンロードしてみてください。
プログラムが応答するのを待つ必要がありますか?
プログラムが応答するのを待つことはできますが、ほとんどの場合、プログラムは長時間経過しても応答せず、「アプリケーションが応答していません」というメッセージを開いたままにします。このメッセージは、Windowsタスクマネージャーを使用するか、コンピューターを再起動することによってのみ閉じることができます。
YouTubeが機能しないのはなぜですか?
デバイスで設定メニューを開き、[アプリ]をタップして、[YouTube]を選択します。次のステップは「ストレージ」を選択することです。これにより、データのクリアとキャッシュのクリアの2つのオプションが表示されます。最初にキャッシュをクリアし、YouTubeが正常に機能するかどうかを確認します。そうでない場合は、戻ってデータもクリアし、問題が解決するかどうかを確認します。
-
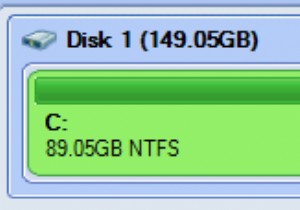 Partition Assistantは、Windowsパーティションの拡張とサイズ変更+無料プレゼント
Partition Assistantは、Windowsパーティションの拡張とサイズ変更+無料プレゼントWindows Vistaおよび7では、ディスク管理コンソールに移動してパーティションを管理できますが、Windowsパーティションを拡張、移動、サイズ変更するためのはるかに簡単な(そしてより迅速な)方法を探している場合は、 Aomei Partition Assistant 使用できる優れたツールの1つです。 (はい、この優れたソフトウェアにはプレゼントがあります。詳細については、以下をお読みください) Aomei Partition Assistant(APA)は、Windows 2000、XP、Vista、およびWindows7のパーティションマネージャーです。パーティションのサイズ
-
 Windowsムービーメーカーのビギナーズガイド
WindowsムービーメーカーのビギナーズガイドWindowsムービーメーカーは、バンドルされたWindowsシステムに無料で付属している基本的なビデオエディタです。 Microsoftは、Story Remixを支持して、2017年1月にサポートを正式に中止しました。ただし、Windows 10で実行されている少し古いPCを使用している場合は、従来のビデオ編集ソフトウェアを問題なく使用できます。 以下の簡単な手順に従って、Windowsムービーメーカーのスキルを磨き、プロ並みの動画を作成してください。 最高の生の映像を選択 ポストプロダクションの労力を節約するために、生の、洗練されていないビデオ映像の最良のバージョンを常に選択し
-
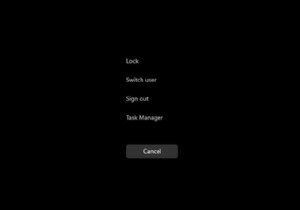 Windows11でCPU使用率を確認する方法
Windows11でCPU使用率を確認する方法知っておくべきこと タスクマネージャーでCPU使用率を表示する: CTRL + Shift + ESC タスクマネージャーパフォーマンスをクリックします タブをクリックするか、プロセスにとどまります。 リソースモニターを介してCPU使用率を表示する:検索バーを開き、リソースモニター CPUをクリックします タブ。 パフォーマンスモニターを介してCPU使用率を表示する:検索バーを開き、パフォーマンスモニターパフォーマンスモニターをクリックします 。 このガイドでは、コンピュータのCPU使用率を確認する方法を説明し、すべてを確認する方法を学習します。 コンピュータのCPU使用率を確認する
