よくある質問:ラップトップの音量をWindows 10にするにはどうすればよいですか?
ノートパソコンで音を大きくするにはどうすればよいですか?
Windows
- コントロールパネルを開きます。
- [ハードウェアとサウンド]で[サウンド]を選択します。
- スピーカーを選択し、[プロパティ]をクリックします。
- [拡張機能]タブを選択します。
- ラウドネスの均等化を確認します。
- [適用]をクリックします。
8月。 2020г。
Windows 10で音量を上げるにはどうすればよいですか?
通知領域のスピーカーアイコンで音量を上げたり下げたりします(すべてのWindowsバージョン)Windows 10を使用している場合は、通知領域のスピーカーアイコンをクリックまたはタップすると、音量スライダーが表示されます。スライダーを左に動かすと音量が下がり、右に動かすと音量が上がります。
コンピューターの音量を最大値より大きくするにはどうすればよいですか?
Windowsで最大ボリュームを増やす3つの方法
- システムトレイのボリュームアイコンをクリックします。
- サウンドミキサーポップアップのスピーカーアイコンをクリックします。
- 開いたウィンドウから[拡張機能]を選択します。
- リストからラウドネスイコライゼーションを確認し、[OK]をクリックします。
サウンドコントローラを再起動すると、Windowsで音量が小さすぎる問題を解決できる場合があります。 Winキー+Xホットキーを押してWin+Xメニューを開くと、サウンドコントローラ(またはカード)を再起動できます。 Win+Xメニューで[デバイスマネージャ]を選択します。アクティブなサウンドコントローラを右クリックして、[デバイスを無効にする]を選択します。
ラウドネスイコライゼーションを有効にする
- Windowsロゴキー+Sショートカットを押します。
- 検索領域に「audio」(引用符なし)と入力します。 …
- オプションのリストから[オーディオデバイスの管理]を選択します。
- スピーカーを選択し、[プロパティ]ボタンをクリックします。
- [拡張機能]タブに移動します。
- ラウドネスイコライザーオプションを確認します。
- [適用してOK]を選択します。
6サント。 2018г。
ノートパソコンの音量が非常に小さいのはなぜですか?
タスクバーのスピーカーアイコンを右クリックして、[デバイスの再生]を選択します。デフォルトのデバイスを1回左クリックしてハイライト表示し(通常は「スピーカーとヘッドフォン」)、[プロパティ]ボタンをクリックします。 [拡張機能]タブをクリックし、[ラウドネスイコライゼーション]の横のボックスにチェックマークを付けます。
コンピューターでサウンドをアクティブ化するにはどうすればよいですか?
Windows用コンピュータでサウンドをオンにする方法
- タスクバーの右下の通知領域にある[スピーカー]アイコンをクリックします。サウンドミキサーが起動します。
- サウンドがミュートされている場合は、サウンドミキサーの[スピーカー]ボタンをクリックします。 …
- スライダーを上に動かすと音量が上がり、下に動かすと音が小さくなります。
Windows 10のボリュームコントロールはどこにありますか?
Windows10でボリュームコントロールアイコンを見つけるにはどうすればよいですか
- Winキー+iを押して設定を開きます。
- [個人設定]メニューを開き、左側のタスクバーを開きます。
- 少し下にスクロールすると、通知領域とマークされた領域が見つかります。そこでクリックして、システムアイコンのオン/オフを切り替えます。
- 大きなリストが開き、ここで音量をオンにできます。
15окт。 2019г。
コンピューターのサウンドをブーストするにはどうすればよいですか?
[スタート]、[コントロールパネル]の順にクリックします。 [サウンド、音声、オーディオデバイス]をクリックし、[システム音量の調整]をクリックします。 [サウンドとオーディオデバイスのプロパティ]ウィンドウが開きます。デバイスの音量スライダーを全範囲の75%に調整し、[詳細設定]をクリックします。
コンピューターの音量を100以上に上げるにはどうすればよいですか?
しかし、この隠された解決策は私にとってはうまくいきました:
- コントロールパネルを開きます。
- オープンサウンド。
- [再生]タブで[スピーカー]を選択します。
- [プロパティ]をクリックします。
- [拡張機能]タブをクリックします。
- イコライザーを選択します。
- 設定ドロップダウンリストの横にある[…]ボタンをクリックして、カスタム設定を作成します。
- イコライザーの10本のバーすべてを最大レベルに移動します。
Fnキーなしでキーボードの音量を上げるにはどうすればよいですか?
1)キーボードショットカットを利用する
キーまたはEscキー。見つかったら、Fnキーとファンクションロックキーを同時に押して、標準のF1、F2、…F12キーを有効または無効にします。出来上がり!
デルのノートパソコンの音量を上げるにはどうすればよいですか?
デルのノートパソコンのサウンドを増やす方法
- タスクバーのノートパソコン画面の右下隅にあるスピーカーアイコンを1回クリックして、音量コントロールを開きます。
- マウスの左ボタンまたはタッチパッドの左ボタンでスライダーコントロールをクリックして押したまま、コントロールを上にドラッグして、内蔵スピーカーの音量を上げます。
なぜ私のPCはとても静かなのですか?
コントロールパネル([ハードウェアとサウンド]の下)で[サウンド]を開きます。次に、スピーカーまたはヘッドホンを強調表示し、[プロパティ]をクリックして、[拡張機能]タブを選択します。 「ラウドネスイコライゼーション」をチェックし、「適用」をクリックしてこれをオンにします。 …音量を最大に設定しているのに、Windowsのサウンドがまだ低すぎる場合に特に便利です。
それでも問題が解決しない場合は、次のヒントに進んでください。
- オーディオトラブルシューティングを実行します。 …
- すべてのWindowsUpdateがインストールされていることを確認します。 …
- ケーブル、プラグ、ジャック、音量、スピーカー、ヘッドフォンの接続を確認してください。 …
- サウンド設定を確認します。 …
- オーディオドライバを修正します。 …
- オーディオデバイスをデフォルトデバイスとして設定します。 …
- オーディオエンハンスメントをオフにします。
スピーカー(または増幅するオーディオ出力)を右クリックして、[プロパティ]を選択します。 [拡張機能]タブに移動します。ラウドネスイコライゼーションオプションを確認します。
-
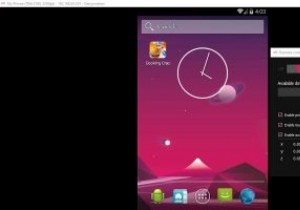 Genymotionを使用してWindows10でAndroidアプリを実行する方法
Genymotionを使用してWindows10でAndroidアプリを実行する方法Genymotionは、VirtualBoxをベースにした人気のAndroidエミュレーターです。 2 GB以上のスペースを必要とするPUBGMobileなどの頑丈な3Dグラフィックゲームをプレイする場合、Genymotionを使用すると、パフォーマンスの問題なしに、より大きなラップトップまたはデスクトップでそれらを体験できます。このチュートリアルでは、Genymotionを使用してWindows 10でAndroidアプリを実行し、デスクトップでお気に入りのAndroidゲームをプレイする方法を学習します。 注 :Genymotionは、本格的なAndroid開発者向けのプロプライエタリソ
-
 プロセスハッカー:Windowsタスクマネージャーのより良い代替手段
プロセスハッカー:Windowsタスクマネージャーのより良い代替手段Windowsタスクマネージャーは一般ユーザーには適していますが、現在実行中のWindowsプロセス、サービス、または実行中のアプリケーションに関する詳細情報が必要な場合は、より優れたタスク管理ユーティリティが必要になります。 無料で利用できるタスク管理アプリはたくさんありますが、Process Hackerは、PCユーザーの間で最も豊富で人気のある機能のようです。このアプリケーションの最も優れている点は、ポータブルであるため、インストールせずに複数のコンピューターのリムーバブルドライブから使用できることです。 別のタスク管理プログラムを使用する理由 プロセスハッカーは、デフォルトのWi
-
 Windows11でワクワクする8つの新機能
Windows11でワクワクする8つの新機能Microsoftは、Windows11のラップを取りました。これはWindowsの次の主要なイテレーションです。リークがなければ、秋にSun Valley Windows 10の機能が更新されることを期待していたので、これは非常に驚くべき動きでしたが、代わりに、ほぼまったく新しいオペレーティングシステムを入手しました。そうですね。 すべての主要なソフトウェアリリースと同様に、新機能と変更はエンドユーザーにとって最も重要です。確かに、エキサイティングな追加機能はたくさんありますが、ここでは、Windows11が提供する必要のある最も重要な8つの機能について説明します。 1.Windows1
