Windows 7でディスクスペースを解放するにはどうすればよいですか?
Windows10/8/7でディスクスペースを解放する7つの効果的な方法
- ジャンクファイル/役に立たない大きなファイルを削除します。
- ディスククリーンアップを実行して一時ファイルをクリーンアップします。
- 未使用のブロートウェアソフトウェアをアンインストールします。
- ファイルを別のハードドライブまたはクラウドに保存して空き容量を増やします。
- プログラム、アプリ、ゲームを外付けハードドライブに転送します。
- 休止状態を無効にします。
ディスクのプロパティウィンドウで[ディスククリーンアップ]ボタンをクリックします。削除するファイルの種類を選択し、[OK]をクリックします。これには、一時ファイル、ログファイル、ごみ箱内のファイル、およびその他の重要でないファイルが含まれます。ここのリストに表示されていないシステムファイルをクリーンアップすることもできます。
いっぱいになったときにディスク領域を解放するにはどうすればよいですか?
これまでに行ったことがない場合でも、デスクトップまたはラップトップのハードドライブの空き容量を増やす方法は次のとおりです。
- 不要なアプリやプログラムをアンインストールします。 …
- デスクトップをクリーンアップします。 …
- モンスターファイルを取り除きます。 …
- ディスククリーンアップツールを使用します。 …
- 一時ファイルを破棄します。 …
- ダウンロードを処理します。 …
- クラウドに保存します。
23日。 2018г。
Cドライブをクリアするにはどうすればよいですか?
ハードドライブをクリーンアップするにはどうすればよいですか?
- 「開始」を開く
- 「ディスククリーンアップ」を検索し、表示されたらクリックします。
- [ドライブ]ドロップダウンメニューを使用して、Cドライブを選択します。
- [OK]ボタンをクリックします。
- [システムファイルのクリーンアップ]ボタンをクリックします。
26日。 2019г。
Cドライブがいっぱいになったときに何を削除すればよいですか?
ステップ1:マイコンピュータを開き、Cドライブを右クリックして、[プロパティ]を選択します。ステップ2:ディスクのプロパティウィンドウで[ディスククリーンアップ]ボタンをクリックします。手順3:削除する一時ファイル、ログファイル、ごみ箱、その他の不要なファイルを選択して、[OK]をクリックします。
CドライブがWindows7でいっぱいになるのはなぜですか?
「私のCドライブが理由もなくいっぱいです」という問題がWindows7/8/10で発生した場合は、一時ファイルやその他の重要でないデータを削除して、ハードディスクの空き容量を増やすことができます。 Windowsには、ディスクから不要なファイルを取り除くのに役立つ組み込みツールのディスククリーンアップが含まれています。
Windows 7から削除できるファイルは何ですか?
コンピュータまたはラップトップのスペースを節約するために削除する必要のあるWindowsファイルとフォルダ(完全に安全に削除できます)を次に示します。
- 一時フォルダ。
- 休止状態ファイル。
- ごみ箱。
- ダウンロードしたプログラムファイル。
- Windowsの古いフォルダファイル。
- WindowsUpdateフォルダ。
2月。 2017年。
次の手順に従って、Windows7PCに大量のファイルが残っていることを確認してください。
- Win + Fを押して、Windowsサーチウィンドウを表示します。
- ウィンドウの右上隅にある[検索]テキストボックスでマウスをクリックします。
- タイプサイズ:巨大。 …
- ウィンドウを右クリックし、[並べ替え]->[サイズ]を選択してリストを並べ替えます。
古い更新を削除してディスク領域を解放できますか?
全体として、デバイスドライバのロールバック、アップデートのアンインストール、またはシステムの問題のトラブルシューティングを計画していない限り、ディスククリーンアップのほとんどすべてを安全に削除できます。ただし、スペースが本当に不足している場合を除いて、これらの「WindowsESDインストールファイル」は避けてください。
アプリを削除せずにスペースを解放するにはどうすればよいですか?
キャッシュをクリアする
単一または特定のプログラムからキャッシュデータをクリアするには、[設定]>[アプリケーション]>[アプリケーションマネージャー]に移動し、削除するキャッシュデータのアプリをタップします。情報メニューで、[ストレージ]、[キャッシュのクリア]の順にタップして、相対的なキャッシュファイルを削除します。
PCのディスク領域をクリアするにはどうすればよいですか?
[スタート]ボタンをクリックして、ディスククリーンアップを開きます。検索ボックスに「ディスククリーンアップ」と入力し、結果のリストで[ディスククリーンアップ]を選択します。プロンプトが表示されたら、クリーンアップするドライブを選択してから、[OK]を選択します。 [説明]セクションの[ディスククリーンアップ]ダイアログボックスで、[システムファイルのクリーンアップ]を選択します。
ディスククリーンアップはファイルを削除しますか?
ディスククリーンアップは、MicrosoftがWindowsオペレーティングシステム用に開発したメンテナンスユーティリティです。このユーティリティは、コンピュータのハードドライブをスキャンして、一時ファイル、キャッシュされたWebページ、システムのごみ箱に入れられる拒否されたアイテムなど、不要になったファイルを探します。
Cドライブがいっぱいになるのはなぜですか?
Cドライブが理由もなくいっぱいになっている場合は、マルウェア攻撃、ファイルシステムの破損などが原因である可能性があります。Cドライブは通常、コンピュータシステムのシステムパーティションと見なされます。 …Windowsの更新またはアップグレード中に必要になることが多いため、Cドライブに空き容量を確保することが不可欠です。
Cドライブがいっぱいになるとどうなりますか?
Cドライブのメモリ容量がいっぱいになった場合は、未使用のデータを別のドライブに移動し、頻繁に使用されないインストール済みのアプリケーションをアンインストールする必要があります。ディスククリーンアップを実行して、ドライブ上の不要なファイルの数を減らすこともできます。これにより、コンピューターの実行速度が向上します。
Cドライブをフォーマットするとオペレーティングシステムが削除されますか?
Cをフォーマットするということは、Cドライブ、またはWindowsまたは他のオペレーティングシステムがインストールされているプライマリパーティションをフォーマットすることを意味します。 Cをフォーマットすると、そのドライブ上のオペレーティングシステムとその他の情報が消去されます。
-
 Windows10のデフォルトプリンターを設定する方法
Windows10のデフォルトプリンターを設定する方法PDFプリンターを含む複数のプリンターがある場合は、より頻繁に使用するプリンターがある可能性があります。時間を節約するために、Windows 10のデフォルトのプリンターを設定して、別のものを使用する場合にのみプリンターを変更する必要があるようにすることをお勧めします。 ただし、Windowsが引き継ぎ、デフォルトのプリンタを変更することを好む場合があります。幸いなことに、これを回避して、設定したデフォルトがそのまま維持されるようにする方法もあります。 Windowsプリンタ管理を無効にする Windows 10の大部分は、Windows 10の既定のプリンターの選択など、エンドユーザー
-
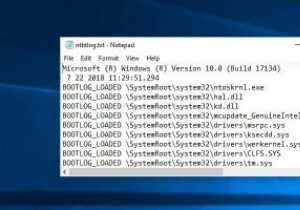 Windowsでブートログを有効または無効にする方法
Windowsでブートログを有効または無効にする方法Windowsで問題が発生している場合は、ドライバーが原因である可能性が高くなります。このような状況では、ロードされているドライバーとロードされていないドライバーについて可能な限り多くの情報を入手しておくと、システムのトラブルシューティングに役立つ場合があります。幸い、Windowsには「ブートログ」と呼ばれる機能があり、システムの起動時にロードされているすべてのドライバーをログに記録します。 この記事では、Windowsでブートログ機能を有効または無効にする方法を説明します。 注 :このチュートリアルはWindows7および8でも機能するはずです。 システム構成ツールを使用したブートログ
-
 Windows10でAMDグラフィックスドライバーを更新する方法
Windows10でAMDグラフィックスドライバーを更新する方法AMDはPC上のグラフィックスの巨大なものの1つです。確かに、Nvidiaは実際の売上高で数マイル先を行っていますが、コストパフォーマンスと同等のパフォーマンスが必要な場合は、AMDが最適です。グラフィックドライバの更新は通常、単純なプロセスである必要がありますが、それを行うには確かに良い方法と悪い方法があります。 デフォルトのGPU更新ルートを使用すると、グラフィックカードの動作がおかしくなることがあるため、更新後にAMDドライバーが正しく動作するように更新する方法を示します。 AMDドライバーの更新–基本的な方法 おそらくすでにこれに精通していると思いますが、念のため、AMDドライバ
