Windows 10で画像をPDFとして保存するにはどうすればよいですか?
Windows 10で画像をPDFとして保存するにはどうすればよいですか?
Windows10でJPGをPDFに変換する方法
- PDFに変換する写真または画像ファイルに移動します。
- デフォルトの画像ビューアで開きます(写真アプリ、Microsoft Office Picture Manager、またはペイントなどの編集ツールの場合があります)。
- 画像ビューアの画面に写真が表示されたら、[印刷]ボタンをクリックします。
9日。 2020г。
画像をPDFファイルに変換するにはどうすればよいですか?
次の簡単な手順に従って、PNGまたはJPGファイルなどの画像ファイルをPDFに変換します。
- 上の[ファイルを選択]ボタンをクリックするか、ファイルをドロップゾーンにドラッグアンドドロップします。
- PDFに変換する画像ファイルを選択します。
- アップロード後、Acrobatはファイルを自動的に変換します。
- 新しいPDFをダウンロードするか、サインインして共有します。
Windowsで画像をPDFとして保存するにはどうすればよいですか?
Windowsで画像をPDFとして保存する方法
- Windows画像とFAXビューアで画像ファイルを開きます。 …
- 「印刷」オプションを選択します。 …
- ポップアップするウィンドウで、変換する画像を選択します。 …
- [印刷オプション]ウィンドウから[AdobePDF]を選択します。
ノートパソコンに画像をPDFとして保存するにはどうすればよいですか?
Windows10でJPGをPDFに変換する方法
- JPGをダブルクリックして開きます。 …
- 読み込まれたら、Ctrl + Pを押して印刷するか、フォトアプリの右上にある印刷アイコンを使用します。
- 表示されるメニューで、画像を印刷する場所を選択できます。
4日。 2019г。
Windows 10でPDFファイルを作成するにはどうすればよいですか?
Word文書を開いた状態で、リボンの[ファイル]メニューをクリックします。開いたサイドバーで、[名前を付けて保存]コマンドをクリックします。これで、ファイルに名前を付け、ドロップダウンメニューから[PDF]を選択して、[保存]ボタンをクリックするだけです。
コンピュータに画像をPDFとして保存するにはどうすればよいですか?
画像をPDFに変換するには、画像ビューアから[印刷]を選択し、[OK]をクリックする前にPDFプリンタ(この例ではnovaPDF)を選択します。複数の画像を一度に1つのPDFに変換する必要がある場合は、Windowsエクスプローラーを使用して変換するすべての画像を選択し、そのうちの1つを右クリックして、[印刷]オプションを選択します。
写真をPDFに変換するアプリはありますか?
Clear Scanは無料のPDFスキャンアプリで、テキストや画像をすばやくスキャンしてPDFファイルにすることができます。 …TinyScannerは、Androidフォンをポータブルドキュメントスキャナーに変え、ドキュメント、レシート、レポートなどをスキャンして、ファイルをPDFまたは画像ファイルとして保存できるようにします。
画像をドキュメントにするにはどうすればよいですか?
画像ファイルを変換する
- パソコンで、drive.google.comにアクセスします。
- 目的のファイルを右クリックします。
- [プログラムから開く]をクリックします。 Googleドキュメント。
- 画像ファイルはGoogleドキュメントに変換されますが、一部の書式設定が転送されない場合があります。太字、斜体、フォントサイズ、フォントタイプ、改行が保持される可能性があります。
PDFファイルを携帯電話で画像に変換するにはどうすればよいですか?
画像ファイルの順序を設定したら、ツールバーの[PDF]ボタンをタップします。画像のサイズを変更しないか、各画像の幅と高さに特定の最大サイズを設定するかを選択できます。画像はそのままにしておくことにしました。 「PDFを保存」をタップしてPDFファイルを作成します。
GoogleドライブでJPEGをPDFに変換するにはどうすればよいですか?
Googleドライブを使用すると、任意のファイルをPDFにエクスポートできます。ドキュメントを開き、[ファイル]>[名前を付けてダウンロード]>[PDFドキュメント]を選択するだけで完了です。新しいファイルをローカルのGoogleドライブフォルダに保存して同期すると、手動でアップロードする手間が省けます。
ラップトップでPDFファイルを作成するにはどうすればよいですか?
PDFファイルの作成方法:
- Acrobatを開き、[ツール]>[PDFの作成]を選択します。
- PDFを作成するファイルの種類を選択します:単一ファイル、複数ファイル、スキャン、またはその他のオプション。
- ファイルの種類に応じて、[作成]または[次へ]をクリックします。
- プロンプトに従ってPDFに変換し、目的の場所に保存します。
PCで複数の画像をPDFに変換するにはどうすればよいですか?
画像をPDFに結合するには、最初にファイルエクスプローラーまたはデスクトップですべての画像を選択します。次に、選択した画像の1つを右クリックして、[印刷]をクリックします。 [画像の印刷]ウィンドウが表示されます。左上の[プリンタ]ドロップダウンメニューから、[Microsoft PrinttoPDF]を選択します。
-
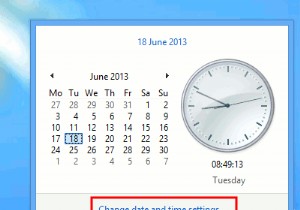 Windowsの通知領域に時計を追加する
Windowsの通知領域に時計を追加するWindows Vista、7および8では、通知領域に最大2つのクロックを簡単に追加できます。これは、他のタイムゾーンの人と一緒に作業している場合に便利です。 デスクトップで、通知領域の時計をクリックしてから、[日付と時刻の設定を変更する]をクリックします。 「追加の時計」タブをクリックします。通知領域に、それぞれ異なるタイムゾーンを持つ最大2つの時計を追加できるようになりました。
-
 BulkImageResizerでバッチ写真処理を簡素化
BulkImageResizerでバッチ写真処理を簡素化デジタルカメラのコストが着実に減少し、利用可能な解像度が絶え間なく増加しているため、平均的な家庭で1つ以上の動きが見られることは容易に理解できます。 妻はアマチュア写真家であるため、デジタル写真に伴う試練や苦難にしばしばさらされます。かつてこのようなジレンマは、今日のデジタルカメラで撮影された写真のサイズが非常に大きいことが多いという事実です。 たとえば、先日モニターの写真を撮りましたが、実際のファイルは2.81 MB、解像度は3008x2000ピクセルでした。真実は、彼女がそれよりもはるかに大きな写真を制作しているのを見たことがあります!幅は約500ピクセルである必要がありました その
-
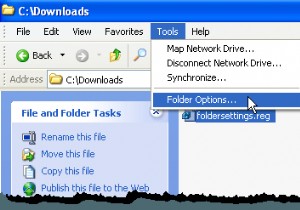 Windowsの隠しファイルと隠しフォルダオプションの欠落または破損を修正
Windowsの隠しファイルと隠しフォルダオプションの欠落または破損を修正既定では、WindowsエクスプローラーはHidden属性を持つファイルを表示しません。ただし、Windowsで隠しファイルと隠しフォルダーを表示する簡単な方法があります。隠しファイルと隠しフォルダは、通常のアイテムではなく、通常は削除または変更してはならないプログラムファイルまたはシステムファイルであることを示すために淡色表示されます。 注: 隠しファイルと隠しフォルダに加えて この投稿で説明されているオプションでは、検索を使用するとき、または「 dir / a 」を使用するときに、隠しファイルと隠しフォルダーを表示できます。 」(引用符なし)コマンドをコマンドプロンプトウィンドウで表示し
