Windows 7で明るさとコントラストを変更するにはどうすればよいですか?
コンピューターのWindows7の明るさを調整するにはどうすればよいですか?
スタートメニューまたはスタート画面から設定アプリを開き、「システム」を選択し、「表示」を選択します。 「明るさレベルの調整」スライダーをクリックまたはタップしてドラッグし、明るさレベルを変更します。 Windows 7または8を使用していて、設定アプリがない場合、このオプションはコントロールパネルで利用できます。
コンピュータ画面の明るさを調整するにはどうすればよいですか?
ディスプレイ設定で調整
表示設定にアクセスするには、[スタート]ボタンをクリックして、[コントロールパネル]を選択します。コントロールパネル内で、[設定]、[表示]の順にクリックして、新しいダイアログボックスを開きます。最適なオプションを選択し、[適用]をクリックして設定を保存します。
明るさを調整するためのショートカットキーは何ですか?
ノートパソコンのキーを使用して明るさを調整する
輝度ファンクションキーは、キーボードの上部または矢印キーにあります。たとえば、Dell XPSノートパソコンのキーボード(下の写真)で、Fnキーを押しながらF11またはF12を押して、画面の明るさを調整します。
明るさとコントラストのバランスをどのように取っていますか?
モニターを調整する最も簡単な方法は、次の4つの手順を順番に実行することです。(1)CONTRASTコントロールを最小にします。 (2)黒い画像を表示します。 (3)黒を正しく再現するようにBRIGHTNESSコントロールを調整します。次に、(4)CONTRASTコントロールを調整して、希望の輝度レベルを表示します。
Windows 7 Home Premiumで明るさを調整するにはどうすればよいですか?
「コントロールパネル」で見つけることができます。左下のフラグが付いた開始アイコンを押してから、「コントロールパネル」と呼ばれるものを選択します。そこに入ると、検索バーに「明るさを表示」と入力すると、設定が表示されて変更されます!
Windows 10で明るさを変更できないのはなぜですか?
設定–表示に移動します。下にスクロールして、明るさバーを移動します。輝度バーが表示されない場合は、コントロールパネル、デバイスマネージャー、モニター、PNPモニター、ドライバータブに移動し、[有効にする]をクリックします。次に、設定に戻ります–支払いを済ませ、明るさバーを探して調整します。
モニターボタンなしで明るさを調整するにはどうすればよいですか?
2つの答え。 ClickMonitorDDCを使用して、モニターのボタンを使用せずに明るさを調整しました。 PC設定、ディスプレイを使用して、常夜灯を有効にすることができます。デフォルトでは、午後9時より前に開始することは拒否されますが、常夜灯の設定をクリックして、[今すぐオンにする]をクリックすることもできます。
Windows7および8で画面の明るさを調整する
Windows 7では、[スタート]メニューをクリックしてから、[コントロールパネル]>[システムとセキュリティ]>[電源オプション]>[コンピューターのスリープ時に変更する]をクリックします。最後に、[画面の明るさを調整する]の横にあるスライダーを目的のレベルに調整します。
コンピューターの明るさが機能しないのはなぜですか?
古くなった、互換性のない、または破損したドライバーは、通常、Windows10の画面輝度制御の問題の原因です。 …デバイスマネージャで、[ディスプレイアダプタ]を見つけて展開し、ディスプレイアダプタを右クリックして、ドロップダウンメニューから[ドライバの更新]を選択します。
Windows 10で明るさを調整するにはどうすればよいですか?
タスクバーの右側にあるアクションセンターを選択し、明るさスライダーを動かして明るさを調整します。 (スライダーがない場合は、以下の「注意事項」セクションを参照してください。)一部のPCでは、Windowsが現在の照明条件に基づいて画面の明るさを自動的に調整できるようにすることができます。
理想的な明るさとコントラストの設定は何ですか?
ほとんどの人は、コントラストを60〜70パーセントに設定することに満足しています。好みの場所にコントラストができたら、明るさの設定に進むことができます。ここでの目標は、ワークスペースの光と同じようにモニターから光を出すことです。
コントラストは明るさよりも高くする必要がありますか?
明るさは、画像の全体的な明るさまたは暗さを指します。 …コントラストを上げると、明るい領域が明るくなり、フレームの暗い領域がはるかに暗くなります。モニターを調整するときに、適切な明るさとコントラストのレベルを設定する最も簡単な方法は次のとおりです。コントラストコントロールを最小化します。
テレビに最適な明るさとコントラストの設定は何ですか?
一般的な画像設定
- 画像モード:映画または映画(スポーツ、鮮やか、ダイナミックなどではありません)
- シャープネス:0%(これは、ゼロに設定するのに最も重要なものです。ただし、Sonyは「オフ」設定に50%を使用することがあり、混乱を招きます。…
- バックライト:快適なものは何でも、通常は日中の使用では100%です。 …
- コントラスト:100%
- 明るさ:50%
-
 Windows10でタッチパッドジェスチャをカスタマイズする方法
Windows10でタッチパッドジェスチャをカスタマイズする方法ラップトップでWindows10を使用している場合は、ジェスチャーを使用してオペレーティングシステムをナビゲートできることをおそらくご存知でしょう。ただし、これらのジェスチャーは変更できることをご存知ですか?ノートパソコンに「精密タッチパッド」と呼ばれるものが搭載されている場合は、ジェスチャーの一部を好みに合わせてカスタマイズできます。 精密なタッチパッドを持っているかどうかわからないですか?心配しないでください。このガイドに従うことで、カスタマイズ可能なジェスチャーの機能があるかどうかがわかります。 熱心なタッチパッドユーザーの場合、このガイドでは、Windows10にもう少し個性を持た
-
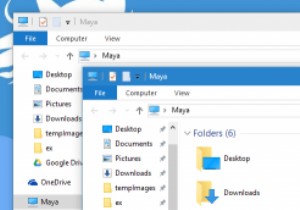 Windows10の非アクティブなWindowsで色付きのタイトルバーを有効にする方法
Windows10の非アクティブなWindowsで色付きのタイトルバーを有効にする方法Windows 10では、Microsoftがユーザーインターフェイスに多くの変更を加え、ウィンドウのタイトルバーの色もその1つです。最初に、Microsoftはウィンドウのタイトルバーの色全体を削除し、それを白色に置き換えました。白いウィンドウのタイトルバーはきれいに見えますが、ウィンドウのタイトルバーをドラッグしたりダブルクリックしたりするなどの小さな作業を行うと、かなり苦痛になる可能性があります。 以前の更新では、Microsoftがいくつかの変更を加えました。現在、アクティブなウィンドウのタイトルバーはすべて、選択した色にするか、Windowsが壁紙に基づいて選択します。タイトルバー
-
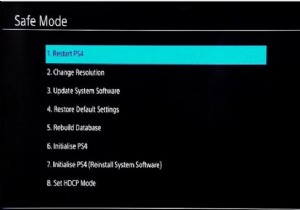 PS4をセーフモードから簡単かつ迅速に解除する方法
PS4をセーフモードから簡単かつ迅速に解除する方法PS4がセーフモードで動かなくなっていませんか?最近、ユーザーがPlayStation4のセーフモードでの起動を停止できないことが頻繁に報告されています。 PS4でセーフモードの問題のトラブルシューティングを試みた後、セーフモードを終了できませんでした。たとえば、PS4がオンにならないを修正しました。 またはPS4がインターネットに接続していません。 PS4のセーフモードで立ち往生するのはイライラします。 したがって、PS4をセーフモードから解除するための強力な方法を確認するためにフォローアップするか、PS4でセーフモードをオフにすることをお勧めします。また、必要に応じて、PS4の意味や、
