アプリなしでWindows7で画面を記録するにはどうすればよいですか?
Windows 7でスクリーン録画できますか?
デスクトップのScreenRecorderショートカットをダブルクリックして開きます。録音したい要素を選択します。 ScreenRecorderバーの左側にあるドロップダウンボックスをクリックしてから、フルスクリーンまたは特定のウィンドウを選択して記録します。 [オーディオ]チェックボックスをオンにして、オーディオ録音を有効にします。
アプリなしでコンピューターの画面を記録するにはどうすればよいですか?
XboxゲームバーゲームDVRを使用したWindows10での画面録画
- [設定]>[ゲーム]>[ゲームDVR]に切り替えます。
- オーディオとビデオの品質設定をセットアップします。
- 録画の準備ができたら、Win+Gでゲームバーを開きます。
- 「はい、これはゲームです」をクリックします
- スクリーンキャプチャビデオを録画します。
- [動画]>[キャプチャ]で動画を検索します。
18日。 2018г。
Windows 7で画面を音声で録音するにはどうすればよいですか?
DemoCreatorを使用してWindows7でオーディオ付きの画面を記録する方法
- ステップ1–セットアップウィンドウに移動します。 …
- ステップ2–[オーディオ]タブを選択します。 …
- ステップ3–キャプチャ領域を設定します。 …
- ステップ4–画面キャプチャを一時停止または停止します。 …
- ステップ5–録音したオーディオを編集します。 …
- ステップ6–ビデオのエクスポート。
Windows 7に最適なスクリーンレコーダーはどれですか?
2021年のトップ10スクリーンレコーダーツール
- Screencast-O-Matic。 …
- AceThinker。 …
- ScreenFlow。 …
- Screencastify。 …
- バンディカム。 …
- FilmoraScrn。 …
- Camtasia。 TechSmithのCamtasiaを使用すると、PCでプロ並みのビデオを簡単にキャプチャして作成できます。 …
- ShareX。このオープンソースの画面録画ソフトウェアは、ビデオのキャプチャに最適です。
28окт。 2020г。
Windows 7でゲームプレイをどのように記録しますか?
Frapsを使用してゲームプレイを記録する方法:
- 最新バージョンのFrapsをダウンロードして、アプリケーションを開きます。
- 映画をクリックします。 …
- ビデオキャプチャホットキーを作成します。 …
- ビデオを保存する別の場所を選択するように変更するなど、ビデオの設定を調整します。 …
- 完了したら、録画ボタンをクリックしてゲームプレイを録画できます。
11日。 2020г。
デスクトップ画面を記録するにはどうすればよいですか?
Androidで録画をスクリーニングする方法
- 「クイック設定」に移動(または検索)「スクリーンレコーダー」
- アプリをタップして開きます。
- サウンドとビデオの品質設定を選択し、[完了]をクリックします。
1окт。 2019г。
画面を音声で録音するにはどうすればよいですか?
オプション1:ShareX –仕事をこなすオープンソースのスクリーンレコーダー
- ステップ1:ShareXをダウンロードしてインストールします。
- ステップ2:アプリを起動します。
- ステップ3:コンピューターのオーディオとマイクを録音します。 …
- ステップ4:ビデオキャプチャエリアを選択します。 …
- ステップ5:画面キャプチャを共有します。 …
- ステップ6:画面キャプチャを管理します。
10日。 2019г。
ゲームバーを使用してWindows10で画面を記録するには、Windowsキー+ Gを押してから、ゲームバーの記録ボタンをクリックします。ゲームバーのマイクを切り替えて、音声ナレーションを含めたり、ミュートしたりすることもできます。その他の記事については、BusinessInsiderのホームページにアクセスしてください。
Windowsにはスクリーンレコーダーが組み込まれていますか?
Windowsで画面を記録する方法。よく隠されていますが、Windows 10には、ゲームの記録を目的とした独自のスクリーンレコーダーが組み込まれています。それを見つけるには、プリインストールされているXboxアプリを開き(検索ボックスにXboxと入力して検索します)、キーボードの[Windows] + [G]をタップして、[はい、これはゲームです]をクリックします。
Windows 7用のスクリーンレコーダーをダウンロード–最高のソフトウェアとアプリ
- 無料のスクリーンレコーダー。 10.7。 3.9。 (5450票)…
- QuickTime。 7.79.80.95。 3.6。 (5943票)…
- WondershareDrFone。 10.5.0。 3.1。 (2302票)…
- ビデオキャプチャソフトウェアのデビュー。 7.12。 3.4。 (2364票)…
- oCam。 515.0。 4.2。 (1700票)…
- WondershareMirrorGo。 1.9.0。 3.3。 (672票)…
- Apowersoftスクリーンレコーダー。 3.2.1。 3.2。 …
- Icecreamスクリーンレコーダー。 6.23。 3.7。
PCに最適なビデオレコーダーは何ですか?
トップ8のビデオ録画ソフトウェア
- CloudApp。 CloudAppは、ビデオ録画ソフトウェアの私たちのお気に入りの選択肢です。 …
- SnagIt。 SnagItは、人気のあるビデオ録画ソフトウェアです。 …
- ShareX。 ShareXは素晴らしい無料のビデオ録画ソフトウェアです。 …
- デビュービデオキャプチャ。 …
- ScreenFlow。 …
- GoPlay。 …
- Camtasia。 …
- Screencastify。
YouTuberは画面を記録するために何を使用しますか?
Bandicamは、YouTuberにとって最高のゲームキャプチャおよびビデオ録画ソフトウェアとしての評判を得ています。ゲームプレイ、コンピューター画面、システムサウンド、Webカメラ/フェイスカメラをキャプチャできるツールを必要とする初心者と上級ユーザーの両方を完全に満足させます。
-
 Windows10でSkype通話を録音する方法
Windows10でSkype通話を録音する方法最近のボイスチャットを介して人々と連絡を取ることができるすべての素晴らしい新しい方法のために、Skypeはそれを彼らの最高のものと混ぜ続けています。このソフトウェアは、Windows上で特に興味深い旅をしました。 Microsoftに買収されて以来、WindowsStoreから入手できるModernアプリとデスクトップアプリの2つのアプリに効果的に分割されました。 2018年には、これらのアプリは事実上1つに統合され、Skype8と「モダン」アプリはまったく同じインターフェースを共有するようになりました。 2018年9月の時点で、Skypeの音声通話とビデオ通話をアプリから直接録音できます。
-
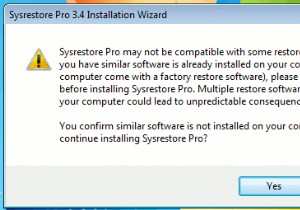 SysRestore Proレビュー+プレゼント(コンテスト終了)
SysRestore Proレビュー+プレゼント(コンテスト終了)Windowsには、システムがクラッシュした場合に復元ポイントを作成して復元できるシステムの復元機能が付属しています。よりシンプルで便利なシステムの復元ツールをお探しの場合、SysRestore Proは使用できるツールの1つであり、10個のコピーをプレゼントします。完全なレビューとプレゼントの詳細を読んでください。 SysRestore Proは、Windows用の軽量でシンプルで便利なシステムの復元ツールです。スケジュールどおりにシステムの復元ポイントを作成し、スナップショットから簡単に復元できるようにします。それについての最もよいことは、スナップショットから(誤って削除した)ファイルを復
-
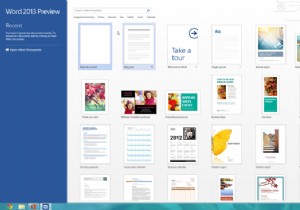 Microsoft Office 15:それだけの価値はありますか?
Microsoft Office 15:それだけの価値はありますか?Windows 8のリリースを期待している人にとっては、MicrosoftがOffice製品に対して何をするかについて少し興味があったでしょう。少し前に、Metroインターフェイスでシームレスに動作する新しいバージョンのMicrosoft Office(バージョン15)に関する情報が届きました。質問が1つだけあります。それは使用する価値がありますか? Office 15は何を提供する必要がありますか? Microsoft Office 15の新機能には、元のプレゼンテーションスキームと一致する方法でPowerPointスライドを表示する機能が含まれ、プレゼンター向けにエレガントに作成され
