Windows 10で最大のパフォーマンスを有効にするにはどうすればよいですか?
Windows 10でパフォーマンスモードを有効にするにはどうすればよいですか?
[システム]ページで、左側の[電源とスリープ]タブをクリックします。右側の[関連設定]セクションの下にある[追加の電源設定]リンクをクリックします。ポップアップ表示されるウィンドウで、[追加のプランを表示]をクリックしてから、[最終的なパフォーマンス]オプションをクリックします。
コンピューターを最大のパフォーマンスで実行するにはどうすればよいですか?
コンピュータの速度と全体的なパフォーマンスを向上させる7つの方法を次に示します。
- 不要なソフトウェアをアンインストールします。 …
- 起動時にプログラムを制限します。 …
- PCにRAMを追加します。 …
- スパイウェアとウイルスをチェックします。 …
- ディスクのクリーンアップと最適化を使用します。 …
- スタートアップSSDを検討してください。 …
- Webブラウザを見てください。
26日。 2018г。
高性能電源プランのロックを解除するにはどうすればよいですか?
MicrosoftSurfaceデバイスで電源プランのロックを解除する方法
- regeditと入力して、レジストリエディタを開きます。
- 「HKEY_LOCAL_MACHINESYSTEMCurrentControlSetControlPower」に移動します
- 「CsEnabled」をダブルクリックします
- 値データを「1」から「0」に変更します
- [OK]をクリックします。
- コンピュータを再起動して、これらの変更をシステムに適用します。
Windows 10の究極のパフォーマンスは何ですか?
究極のパフォーマンスモードでは、コンピュータは可能な限りすべての機能を使用して、ハードウェアが可能な限り最高のパフォーマンスで動作することを確認します。基本的に、考えられるすべての省電力機能が無効になり、パフォーマンスがわずかに向上します。
RAMはFPSを増加させますか?
そして、その答えは次のとおりです。一部のシナリオでは、RAMの量によっては、はい、RAMを追加するとFPSが増加する可能性があります。 …逆に、メモリの量が少ない場合(たとえば、2GB〜4GB)、RAMを追加すると、以前よりも多くのRAMを使用するゲームのFPSが増加します。
Windows 10を最適化して最高のパフォーマンスを得るにはどうすればよいですか?
Windows10でPCのパフォーマンスを向上させるためのヒント
- Windowsおよびデバイスドライバーの最新の更新プログラムがあることを確認してください。 …
- PCを再起動し、必要なアプリのみを開きます。 …
- ReadyBoostを使用してパフォーマンスを向上させます。 …
- システムがページファイルサイズを管理していることを確認してください。 …
- ディスク容量が少ないかどうかを確認し、空き容量を増やします。 …
- Windowsの外観とパフォーマンスを調整します。
古いコンピューターの速度を上げるにはどうすればよいですか?
古いコンピュータを高速化する6つの方法
- ハードディスク領域を解放して最適化します。ハードドライブがほぼいっぱいになると、コンピュータの速度が低下します。 …
- 起動を高速化します。 …
- RAMを増やします。 …
- ブラウジングを強化します。 …
- より高速なソフトウェアを使用します。 …
- 厄介なスパイウェアとウイルスを削除します。
5サント。 2020г。
高性能モードは違いを生みますか?
ハイパフォーマンス:ハイパフォーマンスモードは、使用されていないときにCPUの速度を低下させることはなく、ほとんどの場合、より高速で実行されます。また、画面の明るさも向上します。 Wi-Fiやディスクドライブなどの他のコンポーネントも省電力モードにならない場合があります。
電源オプションを高性能に変更するにはどうすればよいですか?
Windowsで電源管理を構成する
- Windows+Rキーを押して[実行]ダイアログボックスを開きます。
- 次のテキストを入力して、Enterキーを押します。 powercfg.cpl。
- [電源オプション]ウィンドウの[電源プランの選択]で、[高パフォーマンス]を選択します。 …
- [変更を保存]をクリックするか、[OK]をクリックします。
19日。 2019г。
なぜ高性能電源プランがないのですか?
まず、高性能電源プランが表示されているかどうかを確認します。タスクバーのバッテリーアイコンを右クリックして、[電源オプション]を選択します。完全なリストを表示するには、[追加のプランを表示]をクリックする必要がある場合があります。ハイパフォーマンスプランがない場合は、作成する必要があります。
Ultimate Performance Windows 10を使用する必要がありますか?
Ultimate Performance電源ポリシーは、現在、バッテリ駆動システムでは使用できません。 Ultimate Performanceスキームを使用すると、コンピューターは必要以上の電力を使用します。ほとんどのユーザー、特にホームユーザーには、このスキームはお勧めしません。
完全に安全です。バッテリー電源を使用している場合は、より多くのバッテリーを消費するため、旅行中にバッテリー電源を使用している場合は、電源をオンにしない方がよいでしょう。
[コンピューターの構成]->[管理用テンプレート]->[システム]->[電源管理]に移動します。[カスタムアクティブ電源プランのポリシー設定を指定する]をダブルクリックします。無効に設定します。 [適用]、[OK]の順にクリックします。
-
 24時間無料プレゼント:VXSearch –WindowsPC内のすべてのファイルを検索
24時間無料プレゼント:VXSearch –WindowsPC内のすべてのファイルを検索その特定のファイルを検索したいと思ったことがありますが、そのファイルの場所やファイルの名前を思い出せませんか? VX Searchは、そのファイルをすばやく簡単に見つけるのに役立つWindows用のアプリケーションです。もちろん、プレゼントもあります。詳細については、以下をお読みください。 VX Searchは、自動化されたルールベースのファイル検索ソリューションであり、ファイルタイプ、カテゴリ、ファイル名、サイズ、場所、拡張子、正規表現、テキストとバイナリパターン、作成、変更、最終アクセス日、EXIFでファイルを検索できます。タグなど。検索を実行すると、検索結果を分類およびフィルタリン
-
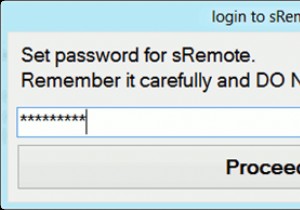 Gmailアカウントを使用してPCをリモート制御する方法[Windows]
Gmailアカウントを使用してPCをリモート制御する方法[Windows]インターネットへのアクセスが制限されている休日に行くことは、特に常にインターネットに接続している人にとっては難しい決断です。あなたがインターネットオタクであり、コンピュータの電源を切らない場合、コンピュータなしでどこにでも行くのは大変な作業になります。ただし、コンピュータを使わずに移動する必要がある場合は、必要に応じてリモートの場所から制御できるようにコンピュータを設定する必要があります。 には、リモートコントロールとして機能するユーティリティがいくつかあります。コンピューター。急いでいて、最小限の構成でコンピューターの基本的なリモートコントロールが必要な場合は、Gmailアカウントを使用して
-
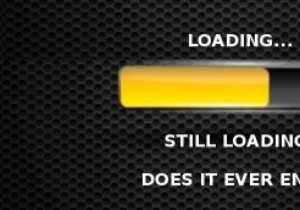 MTEの説明:プログレスバーの仕組みと、ほとんどの場合、プログレスバーが不正確である理由
MTEの説明:プログレスバーの仕組みと、ほとんどの場合、プログレスバーが不正確である理由Windowsでの最初のGUI以来、私たちはプログレスバーの現実に生きてきました。彼らはいつも先延ばしの友人のようで、実際にはおそらく終わりから遠く離れているのに、ほとんど何かを終えているとあなたに言いました。プログレスバーの「99%」を読むと、最後の5分間、タスクを完了するのに1秒残っていると表示されているときに、イライラ感がいっぱいになります。私たちはあなたの欲求不満を理解しています。それが、これらのことが起こる理由を正確に説明する理由です。 まず、プログレスバーの仕組みを見てみましょう プログレスバーは、ダイアログを叩いてバーを入れることで作成されます。そのバーは、タスクの実行で達成
