Kali Linuxでアプリケーションを切り替えるにはどうすればよいですか?
ランチャーアイコンの上にマウスカーソルを置き、スクロールホイールを回して、アプリケーションのインスタンスをすばやくフリックできます。 Alt + `(「バックティック」キー)は同じことを行いますが、切り替え中にアプリインスタンスのサムネイルを表示します。
Kali Linuxでウィンドウを切り替えるにはどうすればよいですか?
ウィンドウをすばやく切り替えます。 Shiftキーを押しながら逆の順序にします 。
アプリケーションをどのように切り替えますか?
ショートカット1:
- [Alt]キーを押したまま>[Tab]キーを1回クリックします。開いているすべてのアプリケーションを表すスクリーンショットのボックスが表示されます。
- [Alt]キーを押したまま、[Tab]キーまたは矢印を押して、開いているアプリケーションを切り替えます。
- [Alt]キーを離して、選択したアプリケーションを開きます。
アプリケーションを切り替える最も簡単な方法は何ですか?
コンピュータで開いているプログラムを切り替えるには:
- 2つ以上のプログラムを開きます。 …
- Alt+Tabを押します。 …
- Alt+Tabを押し続けます。 …
- Tabキーを放しますが、Altキーを押したままにします。目的のプログラムに到達するまでTabキーを押します。 …
- Altキーを放します。 …
- 最後にアクティブだったプログラムに戻るには、Alt+Tabを押すだけです。
UbuntuとWindowsを切り替えるにはどうすればよいですか?
ウィンドウを切り替える
- Super + Tabを押して、ウィンドウスイッチャーを表示します。
- Superを放して、スイッチャーの次の(強調表示された)ウィンドウを選択します。
- それ以外の場合は、スーパーキーを押したまま、Tabキーを押して開いているウィンドウのリストを切り替えるか、Shift+Tabキーを押して逆方向に切り替えます。
Linuxでタブを切り替えるにはどうすればよいですか?
Linuxでは、ほぼすべてのターミナルサポートタブ。たとえば、デフォルトのターミナルを備えたUbuntuでは、次のボタンを押すことができます。
- Ctrl + Shift+Tまたは[ファイル]/[タブを開く]をクリックします。
- Alt + $ {tab_number}(*例:Alt + 1)を使用してそれらを切り替えることができます
再起動せずにLinuxとWindowsを切り替えるにはどうすればよいですか?
コンピュータを再起動せずにWindowsとLinuxを切り替える方法はありますか?唯一の方法は、仮想を1つに使用することです。 、安全に。仮想ボックスを使用します。リポジトリまたはここ(https://www.virtualbox.org/)から入手できます。次に、シームレスモードで別のワークスペースで実行します。
タブを切り替えるにはどうすればよいですか?
Androidの場合、上部のツールバーを水平方向にスワイプして タブをすばやく切り替えます。または、ツールバーから垂直方向に下にドラッグして、タブの概要を開きます。
…
電話のタブを切り替えます。
- タブの概要アイコンをタップします。 …
- タブを垂直方向にスクロールします。
- 使用するものを押します。
デスクトップを切り替えるには:
- [タスクビュー]ペインを開き、切り替えたいデスクトップをクリックします。
- キーボードショートカットのWindowsキー+Ctrl+左矢印とWindowsキー+Ctrl+右矢印を使用してデスクトップをすばやく切り替えることもできます。
キーボードのアプリを切り替えるにはどうすればよいですか?
開いているアプリケーションをすばやく切り替える方法は、コマンド+タブキーボードショートカットを使用することです。 。これにより、画面の中央にアイコンの透明なバーが表示されます。ショートカットの組み合わせを押し続けると、画面にバーが表示されている間、コンピューターで開いているアプリケーションを切り替えることができます。
分割画面を切り替えるにはどうすればよいですか?
同じプログラムの2つのウィンドウ間で画面を分割した場合。 Safari、次に Cmd + `(バックティック) 2つを切り替えます。
実行中のアプリを簡単に確認して切り替えるために、ウィンドウでどのアイコンをクリックしますか?
Alt+タブ 。 Alt + Tabキーを押すと、タスクスイッチャー、つまり実行中のすべてのアプリのサムネイルが表示されます。
-
 Nvidia Anselの使用方法–最高のゲーム内スクリーンショットツール
Nvidia Anselの使用方法–最高のゲーム内スクリーンショットツールNvidia Anselは間違いなく最高のゲーム内スクリーンショットツールですが、どのように使用し、どのように機能しますか?ここでは、Nvidia Anselについて知っておく必要のあるすべての情報と、それを使用してゲーム体験をキャプチャするための最適な方法について説明します。 Nvidia Anselとは何ですか、それは私のシステムで機能しますか? Nvidia Anselは、Nvidia独自のソフトウェア機能であり、解像度を大幅に拡大したり、ゲーム内の360度のパノラマを撮影したり、ゲーム内で無料のカメラコントロールを取得したりすることで、ユーザーがより良いスクリーンショットを撮ること
-
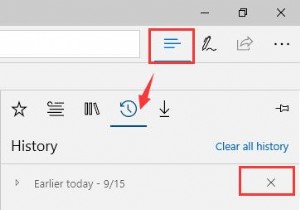 Microsoft Edgeで履歴、キャッシュ、データ、Cookieをクリーンアップする方法
Microsoft Edgeで履歴、キャッシュ、データ、Cookieをクリーンアップする方法コンピュータのブラウザでWebサイトを閲覧するたびに、ブラウザはそれをキャッシュし、画像や単語などの情報を保存します。次にこのWebサイトを表示するときに、ブラウザはから同じファイルを送信する必要はありません。リモートウェブサイト。 ただし、Webサイトが更新された後、ブラウザがコンピュータに保存されている古いファイルを使用する場合があります。したがって、不必要なトラブルを避けるために、履歴をクリアすると、Cookieとキャッシュが最新バージョンのWebサイトを表示し続けます。したがって、Microsoft Edgeを使用している場合は、次の手順に従って削除できます。 Microsoft
-
 Windows10で複数のサイトをすばやく開く方法
Windows10で複数のサイトをすばやく開く方法あなたは毎日あなたのコンピュータの前に座り、すぐに同じウェブサイトのセットを開きます。あなたはおそらく電子メール、ソーシャルメディア、いくつかのお気に入りのブログ、そしておそらく銀行のサイトを開いています。ブックマークを作成することは間違いなく役立ちますが、デスクトップ上の1つのショートカットでWindows10で複数のサイトを開くことができるとしたらどうでしょうか。同じ一連のウェブサイトを頻繁に開く傾向がある場合は、簡単な時間の節約になります。 任意のブラウザで動作します ブラウザの互換性について心配する前に、このショートカット方法はどのブラウザでも機能します。デスクトップ上の単なるファイ
