Windows 10の画面をアクティブに保つにはどうすればよいですか?
まず、[設定]>[システム]>[電源とスリープ]に移動します。 [電源とスリープ]セクションで、[バッテリー電源オン]と[接続時]の両方で[しない]をオフにするように画面を設定します。デスクトップで作業している場合は、PCが接続されている場合のオプションのみがあります。
[設定]を使用して画面がオフにならないように設定します
Windows10で[設定]を開きます。[システム]をクリックします。 Power&Sleepをクリックします。 [電源とスリープ]セクションで、[バッテリーをオンにし、後でオフにする]ドロップダウンメニューを使用して、[しない]オプションを選択します。
コンピュータの画面を常に表示するにはどうすればよいですか?
画面を自動的にロックするようにコンピューターを設定する方法:Windows7および8
- コントロールパネルを開きます。 Windows 7の場合:[スタート]メニューで、[コントロールパネル]をクリックします。 …
- [カスタマイズ]をクリックし、[スクリーンセーバー]をクリックします。
- [待機]ボックスで、15分(またはそれ以下)を選択します
- [再開]をクリックし、ログオン画面を表示して、[OK]をクリックします。
7月。 2020г。
画面がオフにならないようにするにはどうすればよいですか?
画面のタイムアウト設定を変更せずに画面がオフにならないようにする方法
- デバイスで[設定]を開きます。
- 下にスクロールして、[高度な機能]を選択します。古いバージョンのAndroidの場合。スマートステイはディスプレイの下にあります。
- [モーションとジェスチャー]をタップします。
- スマートステイの横にあるトグルスイッチをタップしてアクティブにします。
20янв。 2021年。
非アクティブになった後、Windows 10のロックを停止するにはどうすればよいですか?
[外観とパーソナライズ]に移動します。右側の[パーソナライズ]の下にある[スクリーンセーバーの変更]をクリックします(または、最近のバージョンのWindows 10ではオプションがなくなったように見えるので右上を検索します)[スクリーンセーバー]の下に、待機するオプションがありますログオフ画面を表示するための「x」分(以下を参照)
Windows 10の画面がオフになり続けるのはなぜですか?
これが私がしたことです:設定に移動します。 「スクリーンセーバー」を検索する待機時間が0に設定されていて、スクリーンセーバーが無効になっている場合は、スクリーンセーバーを有効にし、時間を15分(または0以外の任意の時間)に設定してから、もう一度無効にします(欲しい)。
ディスプレイがオフになり続けるのはなぜですか?
ビデオカードまたはマザーボードの問題
モニターがオンのままで、ビデオ信号が失われる場合は、コンピューターのビデオカードまたはマザーボードに問題がある可能性があります。コンピュータがランダムにシャットダウンすることも、コンピュータまたはビデオカードの過熱またはビデオカードの欠陥の問題である可能性があります。
コンピューターを247のままにしておいても大丈夫ですか?
論理は、コンピュータの電源を入れたときの電力の急増がその寿命を短くするというものでした。これは事実ですが、コンピュータを24時間年中無休で使用すると、コンポーネントに摩耗が加わり、アップグレードサイクルが数十年で測定されない限り、どちらの場合でも摩耗が発生しても影響はありません。
管理者権限なしでコンピューターがスリープ状態になるのを防ぐにはどうすればよいですか?
自動スリープを無効にするには:
- コントロールパネルで電源オプションを開きます。 Windows 10では、スタートメニューを右クリックして[電源オプション]に移動すると、そこにアクセスできます。
- 現在の電源プランの横にある[プラン設定の変更]をクリックします。
- 「コンピュータをスリープ状態にする」を「しない」に変更します。
- [変更を保存]をクリックします
画面のタイムアウトが30秒に戻り続けるのはなぜですか?
設定を上書きする省電力モードがあるかどうかを確認できます。デバイスケアでバッテリー設定を確認してください。最適化設定をオンにすると、デフォルトで毎晩深夜に画面のタイムアウトが30秒にリセットされます。
Samsungの画面を長く表示するにはどうすればよいですか?
- Android OSバージョン9.0(Pie)1[設定]>[ディスプレイ]に移動します。 2画面タイムアウトをタップします。 3お好みの画面タイムアウトをタップします。
- Android OSバージョン10.0(Q)1[設定]>[ディスプレイ]に移動します。 2画面タイムアウトをタップします。 …
- Android OSバージョン11.0(R)1[設定]>[ディスプレイ]に移動します。 2画面タイムアウトをタップします。
22日。 2020г。
アイドル状態のときにWindowsがロックされないようにするにはどうすればよいですか?
設定をカスタマイズするには、以下の手順に従ってください。 [スタート]>[設定]>[システム]>[電源とスリープ]をクリックし、右側のパネルで、[画面とスリープ]の値を[しない]に変更します。
コンピューターが自動的にロックされないようにするにはどうすればよいですか?
コントロールパネル>電源オプション>プラン設定の変更から「画面ロック」/「スリープモード」を無効にする必要があります。彼女は「コンピュータをスリープ状態にする」のドロップダウンをクリックし、「しない」を選択します。
数分後にコンピューターがロックされるのはなぜですか?
これを修正するための設定は、高度な電源設定の「システムの無人スリープタイムアウト」です。 (コントロールパネルハードウェアおよびサウンドパワーオプションプラン設定の編集>詳細な電源設定の変更)。ただし、Microsoftは時間を無駄にし、私たちの生活を悲惨なものにしたいと考えているため、この設定は非表示になっています。
-
 Windows10でタッチパッドジェスチャをカスタマイズする方法
Windows10でタッチパッドジェスチャをカスタマイズする方法ラップトップでWindows10を使用している場合は、ジェスチャーを使用してオペレーティングシステムをナビゲートできることをおそらくご存知でしょう。ただし、これらのジェスチャーは変更できることをご存知ですか?ノートパソコンに「精密タッチパッド」と呼ばれるものが搭載されている場合は、ジェスチャーの一部を好みに合わせてカスタマイズできます。 精密なタッチパッドを持っているかどうかわからないですか?心配しないでください。このガイドに従うことで、カスタマイズ可能なジェスチャーの機能があるかどうかがわかります。 熱心なタッチパッドユーザーの場合、このガイドでは、Windows10にもう少し個性を持た
-
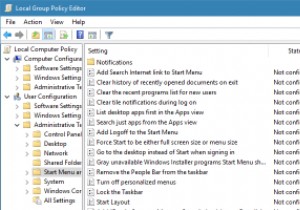 Windows10でローカルグループポリシーエディターの設定をバックアップする方法
Windows10でローカルグループポリシーエディターの設定をバックアップする方法Windowsレジストリをいじって、Windowsの詳細設定をカスタマイズおよび変更したことがある場合は、「変更を加える前にレジストリをバックアップしてください」という警告が表示されることがあります。もちろん、バックアップを使用すると、以前の設定が気に入らない場合や問題が発生した場合に、以前の設定を復元することができます。 ただし、グループポリシーエディターを扱う場合、バックアップを求めるプロンプトは表示されません。これは、レジストリエディターとは異なり、グループポリシーエディターには現在の設定をバックアップまたは復元するための組み込みオプションがないためです。ただし、これは、ローカルグルー
-
 WindowsMenuPlusでアプリウィンドウに便利なメニューを追加
WindowsMenuPlusでアプリウィンドウに便利なメニューを追加使用しているWindowsのバージョンは関係ありません。マイクロソフトは、最小限の情報しか提供しておらず、自分で情報を探し回る必要はありません。 Windows Menu Plusを使用すると、Windowsアプリのタイトルバーに強力な新しいオプションを追加できます。プロセスを強制終了したり、ウィンドウの透明度を変更したり、アプリから未使用のメニューを解放したりしたい場合は、WindowsMenuPlusがソリューションです。 WindowsMenuPlusのダウンロードと実行 MooOのWebサイトからWindowsMenuPlusをダウンロードします。 WindowsMenuPlusを
