Androidで写真が回転しないようにするにはどうすればよいですか?
Androidスマートフォンで自動回転を無効にするには、以下の手順に従います。1 –設定アイコンをタップします(「歯車」または「歯車」のように見えます)。 2 –[表示]をタップします。 3 – [画面の自動回転]をタップして、横にあるボックスのチェックを外します。
Androidで写真が横向きになっているのはなぜですか?
写真がこのように表示される理由は、写真がそのように撮影されたためです(電話を横向きまたは逆さまにして) 画像ファイル自体はこの向きになっています。たとえば、スマートフォンを直立させて写真を撮ると、写真は縦向きまたは「横向き」で保存されます。
写真が回転し続けるのはなぜですか?
スマートフォンやデジタルカメラで撮影した写真には、「Exifデータ」が含まれています 、」写真が撮影された場所、撮影された日時、さらにはカメラの向きに関するあらゆる種類の情報。ファイルマネージャにアップロードすると、このデータは保持されるため、画像の向きが回転することがよくあります。
スマートフォンが画像を自動的に回転させるのはなぜですか?
このユーザー補助設定がオンの場合、デバイスを縦向きと横向きの間で移動すると、画面が自動的に回転します。 。 TalkBackを使用している場合は、画面を回転させると音声フィードバックが中断される可能性があるため、自動回転をオフにすることをお勧めします。
自動回転ボタンはどこに行きましたか?
自動回転を有効にする
この機能は、[クイック設定]メニューにあります。 。縦向きのアイコンが表示されている場合は、自動回転が無効になっていることを意味し、それをタップして自動回転を有効にします。
Facebookが私のプロフィール写真を反転し続けるのはなぜですか?
コンピューターに上下逆に表示される画像は、プロフィール写真としてアップロードすると、上下逆または横向きになる場合があります。なぜこれが起こるのですか?この理由は、一部のコンピューターでは、画像を表示したときに正しい方向ではない画像が自動的に回転するためです。 。
Microsoftチームで私の写真が横向きになっているのはなぜですか?
古いバージョンのEdgeには、ウェブカメラの動画を横に回転できるという既知の問題があります。 。この問題は、新しいEdge(Chromiumバージョン)で解決されています。ここでEdgeの新しいバージョンにアップグレードできます。
ズームで自動回転をオフにするにはどうすればよいですか?
自動回転が有効になっていない場合は、次の手順を実行します。ホーム画面に移動し、[設定]、[表示]、[詳細設定]の順にタップし、自動回転画面をオンにしてズームに戻ります。 。 31。
自動回転が機能しないのはなぜですか?
Androidの画面回転が機能しない場合、またはこの機能のファンではない場合は、スマートフォンで画面の自動回転を再度有効にすることができます 。クイック設定パネルで「自動回転」タイルを見つけてオンにします。 [設定]>[表示]>[画面の自動回転]に移動してオンにすることもできます。
Androidで画面の回転のロックを解除するにはどうすればよいですか?
これを行うには、トップパネルの右側から下にスワイプします。デバイスをロックしたい方向に保持します。 ドロップダウンメニューで、[自動回転]ボタンをタッチします 。 「自動回転」ボタンが「回転ロック」ボタンになります。
写真の自動回転を停止するにはどうすればよいですか?
Androidスマートフォンで自動回転を無効にするには、以下の手順に従います。1 –設定アイコンをタップします(「歯車」または「歯車」のように見えます)。 2 –[表示]をタップします。 3 – [自動回転]画面をタップして、横にあるチェックボックスを「オフ」にします 。
写真の回転を停止するにはどうすればよいですか?
Android10で画面の回転を停止する方法
- Androidデバイスのユーザー補助機能にアクセスするには、設定アプリを開きます。
- 設定アプリで、リストから[ユーザー補助]を選択します。
- [インタラクションコントロール]セクションまで下にスクロールし、[画面の自動回転]を選択して、トグルスイッチをオフに設定します。
-
 Windows10でシャッフルモードでスライドショーの壁紙を設定する
Windows10でシャッフルモードでスライドショーの壁紙を設定するPCの背景に飽きるのに数日かかることはほとんどなく、その後、PCの背景を変更せざるを得なくなります。 Windows 10 PCの背景を数分ごとに新しい壁紙で新鮮に保ちたい場合は、スライドショーの壁紙が最適です。 Windows 10では、必要に応じて循環する無制限の壁紙を使用してスライドショーの壁紙を簡単に設定できます。この投稿では、Windows 10でスライドショーの壁紙を設定し、それをシャッフルして少し驚きを加える方法を紹介します。 アルバムを作成する Windows 10では、スライドショーの作成中にさまざまな場所から写真を選択することはできません。壁紙を含むフォルダのみを選択でき
-
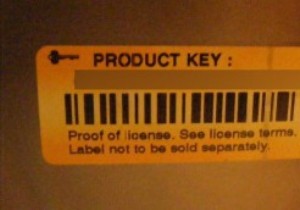 Windowsプロダクトキーをアンインストールして新しいPCで使用する方法
Windowsプロダクトキーをアンインストールして新しいPCで使用する方法新しいPCにアップグレードする場合は、古いPCでWindowsプロダクトキーをアンインストールして、新しいPCで同じキーを使用できるようにすることをお勧めします。いくつかの簡単なコマンドで、簡単にアンインストールできます。 この投稿では、Windowsのプロダクトキーをアンインストールして、別のPCに再度インストールする方法を紹介します。このチュートリアルはWindows7を使用して作成されていますが、手順はWindows8とWindows10で同じです。 注: 別のPCでのみ市販のWindows製品を使用できます。 OEM WindowsのプロダクトキーはPCのハードウェアに接続されてお
-
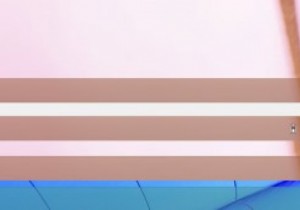 Windows8でタスクバーアイコンを非表示にして通知領域を微調整する方法
Windows8でタスクバーアイコンを非表示にして通知領域を微調整する方法レジストリエディタとプロパティを使用して、Windows8のタスクバーと通知領域をカスタマイズするための注目すべき調整があります。プログラムのアイコンがバックグラウンドで実行されている場所でそれらをクリーンアップしたい場合は、レジストリを少し編集してハッキングするのは簡単です。 他のユーザーは、タスクバーの右下にある小さなアイコンを完全に捨てることを好みます。一部のユーザーは、頻繁に使用するいくつかのプログラムを表示したい場合があります。いずれにせよ、プロセスは単純で実行可能です。レジストリエディタとコントロールパネルの使い方を知っていることを期待しています。つまり、キーと値を追加する基本か
