ユーザーフォルダー名をWindows10に変更できますか?
Windows 10でユーザーフォルダーの名前を変更するにはどうすればよいですか?
C:usersフォルダーに移動し、元のユーザー名のサブフォルダーの名前を新しいユーザー名に変更します。レジストリに移動し、レジストリ値ProfileImagePathを新しいパス名に変更します。
コンピューターのユーザーフォルダー名を変更するにはどうすればよいですか?
方法1。
次に、ファイルエクスプローラーの右上にある検索ボックスをクリックして、変更するユーザーフォルダー名を検索します。検索結果リストで、ユーザーフォルダーを見つけて右クリックすると、[名前の変更]オプションが表示されます。 [名前の変更]をクリックして、Windows10のユーザーフォルダーの名前を変更します。
Cドライブのユーザーフォルダの名前を変更するにはどうすればよいですか?
ユーザーフォルダの名前を変更する
Windowsエクスプローラーまたは別のファイルブラウザーを開き、メインドライブで名前を変更するユーザーフォルダーを開きます。フォルダは通常、c:usersの下にあります。名前を変更するプロファイルのフォルダーを見つけて右クリックし、オプションから[名前の変更]を選択します。
Windows 10でCユーザー名を変更するにはどうすればよいですか?
方法1:手順に従ってユーザーアカウントの名前を変更してください。
- 検索ボックスに「ユーザーアカウント」と入力し、[ユーザーアカウント]をクリックします。
- [アカウント名を変更]をクリックします
- パスワードの入力を求められた場合は、「はい」と入力してクリックしてください。パスワードをお持ちでない場合は、[はい]をクリックしてください。
- 新しいユーザー名を入力します。
- 名前の変更をクリックします。
20月。 2016年。
Windows 10でアカウント名を変更できないのはなぜですか?
コントロールパネルを開き、[ユーザーアカウント]をクリックします。 [アカウントの種類の変更]をクリックして、ローカルアカウントを選択します。左側のペインに、[アカウント名を変更する]オプションが表示されます。それをクリックし、新しいアカウント名を入力して、[名前の変更]をクリックするだけです。
Windows 10でフォルダーの名前を変更できないのはなぜですか?
Windows 10の名前変更フォルダが指定されたファイルを見つけることができません–この問題は、ウイルス対策ソフトウェアまたはその設定が原因で発生する可能性があります。これを修正するには、ウイルス対策の設定を確認するか、別のウイルス対策ソリューションに切り替えることを検討してください。
ユーザーフォルダ名が異なるのはなぜですか?
ユーザーフォルダ名は、アカウントの作成時に作成され、アカウントの種類や名前を変換しても変更されません。
ユーザーファイル名を変更するにはどうすればよいですか?
以下の手順に従って、フォルダの名前を変更してみてください。
- ファイルエクスプローラーを開き、ユーザープロファイルフォルダーを開きます。
- ユーザーフォルダをクリックしてから、F2キーをタップします。
- フォルダの名前を変更して、Enterキーを押してみてください。
- 管理者権限の入力を求められたら、[続行]をクリックします。
Windowsコンピューターの名前を変更するにはどうすればよいですか?
Windows10PCの名前を変更します
- [スタート]>[設定]>[システム]>[バージョン情報]を選択します。
- [このPCの名前を変更]を選択します。
- 新しい名前を入力し、[次へ]を選択します。サインインを求められる場合があります。
- [今すぐ再起動]または[後で再起動]を選択します。
Windows 10で管理者名を変更するにはどうすればよいですか?
Windows 10で管理者名を変更するには、次の手順に従います。
- 画面の下部にあるコントロールパネルを検索して開きます。
- [ユーザーアカウント]をクリックします
- 手順2を繰り返します。
- [アカウント名を変更]をクリックします
Windows 10でユーザープロファイルを変更するにはどうすればよいですか?
Windows10コンピューターでユーザーを変更する方法
- 画面の左下にあるWindowsアイコンをクリックするか、キーボードのWindowsロゴを押して、[スタート]メニューを開きます。 Windowsアイコンをクリックして、ポップアップメニューを開きます。 …
- 左側のメニューバーに沿って、プロフィールアイコンが表示されます。クリックして。 …
- 切り替えたいユーザーをクリックします。
10日。 2019г。
Windows 10で管理者を変更するにはどうすればよいですか?
以下の手順に従って、ユーザーアカウントを変更してください。
- Windowsキー+Xを押してパワーユーザーメニューを開き、[コントロールパネル]を選択します。
- [アカウントタイプの変更]をクリックします。
- 変更するユーザーアカウントをクリックします。
- [アカウントタイプの変更]をクリックします。
- 標準または管理者を選択します。
30окт。 2017年。
Windows 10でデフォルトのサインインを変更するにはどうすればよいですか?
- Windowsの[設定]メニューで[アカウント]をクリックします。
- [ログインオプション]の下に、指紋、PIN、画像のパスワードなど、さまざまなログイン方法が表示されます。
- ドロップダウンオプションを使用して、デバイスが再度サインインするように要求されるまで待機する時間を調整できます。
-
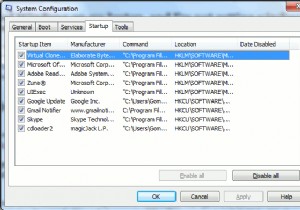 WindowsのQ&A:ワイヤレス接続がない、BSODエラー、Windowsがウェイクアップでスタックするなど…(第13週)
WindowsのQ&A:ワイヤレス接続がない、BSODエラー、Windowsがウェイクアップでスタックするなど…(第13週)MakeTechEasierでの私たちにとってはかなり忙しい週でしたが、それでも私たちはあなたの質問を調査し、それらに対する確かな答えを得ることができました。 Windowsに関連していないため、回答しないことを選択した質問についてお詫び申し上げます。質問を言い換えることができれば、来週に質問に答えて、早い段階で概要を説明します。独自の質問を送信する場合は、このサイトの任意のページの右側にある[今すぐ専門家に質問する]ボタンをクリックしてください。それでは、ビジネスに取り掛かりましょう! Q:エラーコード0x00000050のBSODが表示されます。これを解決するにはどうすればよいですか?
-
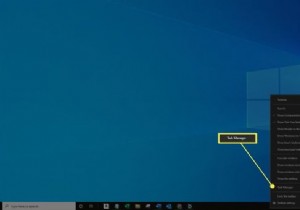 Windows10でRAM速度を確認する方法
Windows10でRAM速度を確認する方法知っておくべきこと タスクマネージャを開き、詳細パフォーマンスメモリ 。 RAM速度(MHz(メガヘルツ))は、速度の横のグラフの下にあります。 。 UserBenchmark.comの診断ツールを使用してRAM速度を測定できます この記事では、タスクマネージャーツールまたは無料のRAM速度テストアプリを使用して、Windows10コンピューターとラップトップでRAM速度を確認する方法について説明します。 最新バージョンのオペレーティングシステムを実行している任意のWindows10デバイスでどちらの方法も使用できます。 Windows10でRAM速度を確認する方法 コンピューター
-
 Windowsでマザーボードの状態を確認する方法
Windowsでマザーボードの状態を確認する方法PCのRAMの状態とハードドライブの状態を確認する方法についてはすでに説明しました。次の状態確認ツアーでは、チップの大きなスラブがすべてをまとめています。マザーボードのパフォーマンスは、PCの日常の使用では気付かないかもしれません。実際、悪意のあるマザーボードはGPU、CPU、USBポート、動作に影響を与える可能性があるため、PC内の他の何かの不良マザーボードを完全に非難する傾向があるかもしれません。 マザーボードの状態をチェックするための徹底的で包括的な方法は実際にはありませんが、監視するためにマザーボードによって制御されるもののリストを以下に示します。 PCI-Eポートの障害 前に述べ
