あなたは尋ねました:Androidからコンピュータにメモをバックアップするにはどうすればよいですか?
Androidからすべてのメモをエクスポートするにはどうすればよいですか?
別のアプリにKeepメモを送信する
- Androidスマートフォンまたはタブレットで、Keepアプリを開きます。
- 送信するメモをタップします。
- 右下の[アクション]をタップします。
- [送信]をタップします。
- オプションを選択:メモをGoogleドキュメントとしてコピーするには、[Googleドキュメントにコピー]をタップします。それ以外の場合は、[他のアプリ経由で送信]をタップします。メモの内容をコピーするアプリを選択してください。
Androidでメモをバックアップするにはどうすればよいですか?
メモをパソコンにコピーすることで、ほとんどのアプリから手動でメモをバックアップできます。
- Androidデバイスに付属のUSBケーブルでコンピューターとAndroidデバイスを接続します。
- Androidデバイスが自動的に開かない場合は、Androidデバイスの通知パネルを下にドラッグします。 …
- [USBストレージをオンにする]をタップします。
Samsung Notesを自分のコンピューターにバックアップできますか?
SamsungNotesがバックアップされていることを確認してください。これを行うには、[バックアップと復元]オプションに移動します [設定]メニューの[クラウドとアカウント]オプションを選択し、[データのバックアップ]を選択します。保存するデータ(Samsung Notesドキュメント)を選択したら、[バックアップ]をタップしてドキュメントを保存します。
Samsungからコンピューターにメモを転送するにはどうすればよいですか?
SamsungNotesを同期する手順
- ソフトウェア要件。携帯電話とWindowsPCの両方にSamsungNotesアプリがインストールされていることを確認してください。 …
- 同期を有効にします。 SamsungデバイスとWindows10アプリの両方でSamsungアカウントにログインします。 …
- メモをインポートします。
以前のデバイスをお持ちの場合
- ColorNoteを開き、前のデバイスのデバイスバックアップ画面に移動します。 [メニュー->バックアップ->上部バーの[デバイス]をタップ]または[設定->バックアップ]
- メモを手動でバックアップします。 [[バックアップメモ]->マスターパスワードの入力->[完了]を押します]
ある意味では、はい、すべてGoogleサーバーに保存されているためバックアップされます 、たとえば、スマートフォンを完全にワイプした場合でも、GoogleKeepのメモにアクセスできます。
Samsungスマートフォンですべてをバックアップするにはどうすればよいですか?
SamsungCloudデータをバックアップする
- [設定]で名前をタップしてから、[SamsungCloud]をタップします。注:初めてデータをバックアップするときは、代わりに[バックアップなし]をタップする必要がある場合があります。
- [データのバックアップ]をもう一度タップします。
- バックアップするデータを選択し、[バックアップ]をタップします。
- 同期が完了したら、[完了]をタップします。
Androidのメモはどこに保存されますか?
デバイスにSDカードが搭載されていて、Android OSが5.0未満の場合、メモはSDカードにバックアップされます。デバイスにSDカードがない場合、またはAndroid OSが5.0(またはそれ以降のバージョン)の場合、メモはの内部ストレージにバックアップされます お使いのデバイス。
Samsung Noteにコンピュータを認識させるにはどうすればよいですか?
SamsungNotesアプリを検索します。 SamsungNotesの[取得]ボタンをクリックします 。 Microsoftアカウントでログインするように求められます。 WindowsPCで使用しているのと同じアカウントを使用してください。
Samsungからコンピューターに写真を転送するにはどうすればよいですか?
まず、ファイルを転送できるUSBケーブルを使用してスマートフォンをPCに接続します。
- スマートフォンの電源を入れて、ロックを解除します。デバイスがロックされている場合、PCはデバイスを見つけることができません。
- PCで、[スタート]ボタンを選択し、[写真]を選択して写真アプリを開きます。
- [インポート]>[USBデバイスから]を選択し、指示に従います。
-
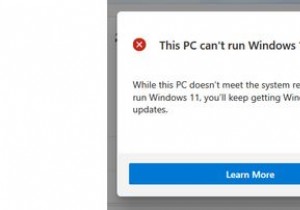 Windows11にアップグレードする前にTPMバージョンを確認する方法
Windows11にアップグレードする前にTPMバージョンを確認する方法Windows 11の発売に伴い、ユーザーは急いでMicrosoftのPC Health Checkアプリをダウンロードして、システムを新しいオペレーティングシステムにアップグレードできるかどうかを確認しました。残念ながら、多くの人がこの結果を得ました:このPCはWindows11を実行できません 。 アップグレードするには、TPMをインストールしてアクティブ化する必要があります。では、そもそもTPMとは何ですか?そして、Microsoftの最新のOSを入手するためにどのように修正できますか? TPMとは何ですか? TPM(Trusted Platform Module)は、ハードウェ
-
 Windows10で分割画面を使用する方法
Windows10で分割画面を使用する方法Windows 10で画面を分割するには、手動とキーボードショートカットの2つの方法があります。手動の方法では、同時に複数のアプリケーションを使用する人に適したオプションが増えます。 それはすべて、画面を分割する必要がある理由に帰着します。以下のすべてのWindows10画面分割のコツを理解してから、特定の状況でどちらを使用するかを自分で決めることができます。 マウスを使用してWindows10で画面を分割する方法 分割画面機能を機能させるには、少なくとも2つのウィンドウを開いておく必要があります。たとえば、電子メールを待っている間にスプレッドシートで作業している可能性があります。アプリケ
-
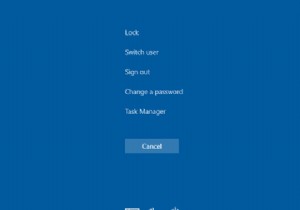 Windowsタスクマネージャの使用方法
Windowsタスクマネージャの使用方法Windowsタスクマネージャーを開いてフリーズするプログラムを閉じるだけかもしれませんが、それ以上のことに役立ちます。タスクマネージャは、システムに関する多くの情報と管理オプションを提供します。 この重要なユーティリティの使用方法を理解するために、Windowsのタスクマネージャーのツアーに参加してみましょう。 タスクマネージャーとは何ですか? Windowsタスクマネージャーはシステムモニターユーティリティです。つまり、コンピューターで実行されているすべてのプロセスを管理し、その他の重要な情報を表示できます。これらのプロセスを使用法ごとに注文して、コンピューターのリソースを何が使用して
