Windows 10でワイヤレスネットワークを検索するにはどうすればよいですか?
タスクバーの上向きの小さな矢印をクリックし、ネットワークアイコンを見つけて、通知領域にドラッグして戻します。ネットワークアイコンをクリックすると、近くのワイヤレスネットワークのリストが表示されます。
Windows 10で利用可能なワイヤレスネットワークを表示するにはどうすればよいですか?
[スタート]に移動し、[設定]> [ネットワークとインターネット]を選択して、ワイヤレスネットワーク名が利用可能なネットワークのリストに表示されるかどうかを確認します。
コンピュータで利用可能なワイヤレスネットワークを見つけるにはどうすればよいですか?
- [スタート]–[コントロールパネル]をクリックします。
- [ネットワークとインターネット]の下の[ネットワークステータスとタスクの表示]をクリックします。 …
- [ネットワークと共有センター]ダイアログボックスが表示されます。 …
- [ワイヤレスネットワークの管理]ダイアログボックスが表示されます。 …
- (プロファイル名)[ワイヤレスネットワークのプロパティ]ダイアログボックスが表示されます。
利用可能なワイヤレスネットワークが表示されないのはなぜですか?
コンピュータ/デバイスがまだルーター/モデムの範囲内にあることを確認してください。現在離れすぎている場合は、近づけてください。 [詳細設定]>[ワイヤレス]>[ワイヤレス設定]に移動し、ワイヤレス設定を確認します。ワイヤレスネットワーク名とSSIDが非表示になっていないことを再確認してください。
Windows 10のネットワークが見つかりませんか?
1.ネットワークドライバーを更新する
- [スタート]ボタンを右クリックして、デバイスマネージャを開きます。
- ネットワークアダプタを見つけて展開します。
- ネットワークアダプタを右クリックし、[ドライバソフトウェアの更新]をクリックします。必ずLANアダプターとWLANアダプターの両方でそれを行ってください。
- プロセスが完了するのを待って、PCを再起動し、接続してみてください。
24日。 2020г。
[スタート]を右クリックし、[デバイスマネージャー]をクリックします。 「ネットワークアダプタ」オプションを展開します。 Wi-Fiアダプターを見つけて右クリックし、「ドライバーソフトウェアの更新…」オプションを選択します。また、Wi-Fiネットワークアダプターが無効な状態になっていないことを確認してください。
ノートパソコンでWiFiネットワークが表示されないのはなぜですか?
1)インターネットアイコンを右クリックし、[ネットワークと共有センターを開く]をクリックします。 2)[アダプタ設定の変更]をクリックします。 …注:有効になっている場合は、WiFiを右クリックすると[無効]と表示されます(別のコンピューターでは[ワイヤレスネットワーク接続]とも呼ばれます)。 4)Windowsを再起動し、WiFiに再接続します。
すべてのWiFiネットワークを表示するにはどうすればよいですか?
まず、[設定]>[ネットワークとインターネット]>[Wi-Fi]に移動します。ここで、[既知のネットワークの管理]リンクを見つけてクリックすると、保存されているワイヤレスネットワークのリストが表示されます。
WiFiネットワークが見つからない場合はどうすれば修正できますか?
WiFiネットワークが見つからない場合の4つの修正
- Wi-Fiアダプタードライバーをロールバックします。
- Wi-Fiアダプタードライバーを再インストールします。
- Wi-Fiアダプタードライバーを更新します。
- 飛行機モードを無効にします。
他のWiFiを検出できますが、私のものは検出できませんか?
PCのWiFiアダプターは、古いWiFi規格(802.11bおよび802.11g)のみを検出でき、新しい規格(802.11nおよび802.11ac)は検出できない可能性があります。検出された他のWiFi信号は、おそらく古い(b / g)信号を使用しています。ルーターをチェックするか、ルーターにログインして、ルーターが送信する信号の種類を確認してください。
SSIDが表示されないのはなぜですか?
目的のネットワークSSIDが画面に表示されない場合は、以下の点を確認してください。ワイヤレスアクセスポイント/ルーターの電源がオンになっていることを確認してください。金属製のドアや壁など、ワイヤレスネットワーク信号を妨げるものがない場所、またはワイヤレスアクセスポイント/ルーターに近い場所にマシンを移動します。
Windows 10にWiFiオプションがないのはなぜですか?
Windows設定のWi-Fiオプションが突然消える場合は、カードドライバーの電源設定が原因である可能性があります。したがって、Wi-Fiオプションを元に戻すには、電源管理設定を編集する必要があります。方法は次のとおりです。デバイスマネージャを開き、[ネットワークアダプタ]リストを展開します。
-
 Outlook.comのレビュー:Gmailに匹敵しますか?
Outlook.comのレビュー:Gmailに匹敵しますか?Microsoftが新しいクラウドベースの電子メールサービスOutlook.comをリリースして以来、それについて多くの話題がありました。路上での評判は、それが勝者であるということです。Gmailよりも優れており、活気のないHotmailよりも確かに優れています。メールはメールですよね?それでは、競合他社の中で際立っているのは何ですか? Outlook.comを人気のメールサービスにする機能を見てみましょう。 Outlook.comは、最終的にHotmailに完全に取って代わり、どのデバイスの誰もが無料でダウンロードして使用できるようになります。 People、Mail、Calendar、S
-
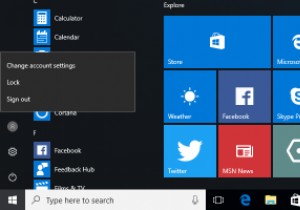 Windows10でユーザーの高速切り替えを無効にする方法
Windows10でユーザーの高速切り替えを無効にする方法Windowsシステムに複数のユーザーアカウントがある場合、システムを再起動したり、現在のユーザーアカウントからログアウトしたりせずに、別のアカウントに切り替えたい場合があります。このような状況では、1、2回クリックするだけで異なるユーザーアカウントを切り替えることができるため、ユーザーの高速切り替え機能は非常に役立ちます。 ただし、別のユーザーアカウントに切り替えると、他のアカウントの未保存の作業を失うことなく、システムを適切にシャットダウンすることはできません。さらに、サインインしたすべてのアカウントは、ユーザーがアクティブに使用しているかどうかに関係なく、システムリソースを消費します。
-
 Windows10で配信最適化キャッシュを最適化する方法
Windows10で配信最適化キャッシュを最適化する方法Windows 10配信最適化機能を使用すると、ローカルネットワークおよびインターネット上の他のコンピューターとの間でWindows10およびMicrosoftStoreの更新プログラムをアップロードおよびダウンロードできます。 Windowsは、自己組織化分散ローカライズキャッシュを使用してこれを行います。デフォルトでは、配信最適化キャッシュは最大10 GBのCドライブスペースを使用し、そのキャッシュを3日間保持します。 もちろん、ドライブのディスク容量が少ない場合、またはWindowsが必要と判断した場合は、キャッシュが自動的にクリアされ、空き容量が増えます。さらに、新しい更新が到着する
