ラップトップのWindows7でカメラを開くにはどうすればよいですか?
-「スタートボタン」をクリックします。 -次に、「カメラ」または「カメラアプリ」を検索して選択します。 -これで、コンピューターからWebカメラにアクセスできます。これがお役に立てば幸いです。
ノートパソコンでカメラを開くにはどうすればよいですか?
ウェブカメラまたはカメラを開くには、[スタート]ボタンを選択し、アプリのリストで[カメラ]を選択します。他のアプリでカメラを使用する場合は、[スタート]ボタンを選択し、[設定]>[プライバシー]>[カメラ]を選択して、[アプリにカメラを使用させる]をオンにします。
Windows 7にはカメラアプリがありますか?
Windows7。Windows7には、これを行うための組み込みの方法はありません。スタートメニューを見ると、コンピュータにインストールされているWebカメラユーティリティのようなものが見つかるかもしれません。 …スタートメニューで「webcam」または「camera」を検索すると、そのようなユーティリティが見つかる可能性があります。
カメラがラップトップで機能しないのはなぜですか?
カメラがWindows10で動作していない場合、最近の更新後にドライバーが見つからない可能性があります。また、ウイルス対策プログラムがカメラをブロックしている、プライバシー設定で一部のアプリのカメラアクセスが許可されていない、または使用するアプリに問題がある可能性もあります。他のカメラ情報をお探しですか?
ラップトップでカメラを修正するにはどうすればよいですか?
ノートパソコンのカメラが機能しない場合、どうすれば修正できますか?
- ハードウェアトラブルシューティングを実行します。
- ラップトップカメラドライバーを更新します。
- ノートパソコンのカメラを再インストールします。
- 互換モードでドライバをインストールします。
- ドライバーをロールバックします。
- ウイルス対策ソフトウェアを確認してください。
- カメラのプライバシー設定を確認してください。
- 新しいユーザープロファイルを作成します。
Windows 7のカメラアプリはどこにありますか?
ウェブカメラを見つけて使用するには、以下の手順に従ってください。-[スタート]ボタンをクリックします。 -次に、「カメラ」または「カメラアプリ」を検索して選択します。 -これで、コンピューターからWebカメラにアクセスできます。
Windows 7でWebカメラを修正するにはどうすればよいですか?
[スタート]をクリックし、検索フィールドに「デバイスマネージャー」と入力して、リストから[デバイスマネージャー]を選択します。 Imaging Devicesをダブルクリックして、Webカメラドライバーのリストを展開します。 HPWebcam-101またはMicrosoftUSBビデオデバイスが表示されている場合は、ドライバーを右クリックして[ドライバーソフトウェアの更新]を選択し、画面の指示に従います。
コンピューターにカメラはありますか?
Windowsの「スタート」ボタンを右クリックし、ポップアップメニューから「デバイスマネージャ」を選択すると、デバイスマネージャにアクセスできます。 「オーディオ入力と出力」をダブルクリックして、内蔵マイクを表示します。 「イメージングデバイス」をダブルクリックして、組み込みのWebカメラを表示します。
ノートパソコンのカメラがズームで機能しないのはなぜですか?
コンピュータを再起動してください。再起動してもカメラがズームで機能しない場合は、フォトブースやFacetimeなどのMacアプリでカメラが機能するかどうかを確認してください。他の場所で機能する場合は、Zoomクライアントをアンインストールし、ダウンロードセンターから最新バージョンを再インストールします。
Googleカメラが機能しないのはなぜですか?
その他のオプション:パソコンのカメラが接続され、電源が入っていて、邪魔にならないように自分の方を向いていることを確認します。 MacOSのFaceTimeやWindows10のカメラアプリなど、他のアプリでカメラが機能するかどうかを確認します。カメラを使用している可能性のある他のアプリケーションをすべて閉じてから、GoogleMeetをリロードします。
カメラをラップトップにインストールするにはどうすればよいですか?
USB経由でウェブカメラをラップトップに接続するにはどうすればよいですか?
- Webカメラをラップトップに接続します。 …
- Webカメラのソフトウェアをインストールします(必要な場合)。 …
- ウェブカメラのセットアップページが開くのを待ちます。 …
- 画面の指示に従います。
- [インストール]ボタンを押してから、Webカメラの設定と設定を選択します。
25日。 2019г。
コンピューターにカメラを認識させるにはどうすればよいですか?
コンピューターにカメラを認識させる方法
- コンピューターを再起動します。 …
- 付属のUSBケーブルを使用して、カメラを開いているUSBポートに接続します。 …
- コンピュータがデバイスを認識しない場合は、デバイスを切断します。 …
- USBカメラが機能するために依存しているソフトウェアアプリケーションをすべてアンインストールします。
Windows 10にカメラアプリをインストールするにはどうすればよいですか?
1:設定アプリを開きます。 [アプリ]>[アプリと機能]に移動します。 2:カメラアプリのエントリを探し、同じものをクリックして選択します。 [詳細オプション]リンクが表示されます。
カメラを機能させるにはどうすればよいですか?
Androidでカメラが機能しない問題を修正する方法
- デバイスを再起動します。 …
- デバイスの電源を切ります。 …
- デバイスのバッテリー残量が少ない場合は充電してください。 …
- アプリデータをクリアします。 …
- 別のアプリがカメラをアクティブに使用しているかどうかを確認します。 …
- カメラアプリの権限を確認してください。 …
- カメラアプリを強制停止します。 …
- サードパーティのカメラアプリを削除します。
8окт。 2020г。
-
 Windowsの「高速起動」の機能と無効にする方法
Windowsの「高速起動」の機能と無効にする方法最新バージョンのWindowsに新しく追加されたものの1つは、「高速起動」です。この機能は、起動時間の速度を向上させると主張しているため、コンピューターの起動を待つ時間が短縮され、コンピューターの使用時間が長くなります。通常、Windowsマシンではこの機能がデフォルトで有効になっているため、ユーザーは気付かないうちに起動時間が短縮されている可能性があります。すばらしい機能のように聞こえるかもしれませんが、高速起動を無効にすることを検討したい場合がいくつかあります。 Windows Fast Startupは何をしますか? 誰かが高速スタートアップを無効にしたい理由を理解するには、それが有
-
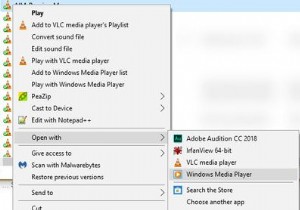 Windows10でデフォルトのアプリと設定を変更する方法
Windows10でデフォルトのアプリと設定を変更する方法Windows 10にサインインするとすぐに、Microsoftは推奨されるアプリと設定をプッシュします。 Microsoftアカウントを使用してログインしたくない場合、OSに組み込まれているBing検索が嫌いで、Edgeが嫌いな場合は、これらすべてを変更できることを知って幸せです。 すべてを変更することはできませんが、Windows10のすぐに使用できる動作の多くを調整することは可能です。 Windows10でデフォルト設定とアプリを変更する方法は次のとおりです。 「デフォルトとして設定」とはどういう意味ですか? これまでデフォルトプログラムについて考えたことがない場合、概念は非常に単純
-
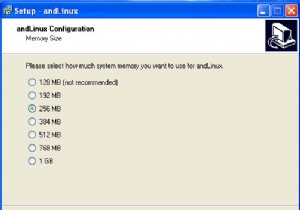 WindowsでLinuxアプリを実行する
WindowsでLinuxアプリを実行するLinuxが近年人気を博している理由の1つは、その膨大なアプリケーションライブラリのためです。コスト面での利点(ほとんどのLinuxアプリは無料)を除けば、LinuxアプリはWindowsアプリと同じ(さらに優れた)機能を実行することもできます。 LinuxアプリをテストしたいWindowsユーザーは、LinuxとWindowsのデュアルブートを選択するか、VMwareを介してLinuxをインストールするかを選択できます。 andLinuxを使用すると、WindowsユーザーはWindowsと一緒にLinuxアプリをインストールして、Windowsアプリのように実行できるようになります。
