Windows 10にプログラムをインストールできませんか?
プログラムのインストールとアンインストールのトラブルシューティング
- 64ビットオペレーティングシステムで破損したレジストリキー。
- 更新データを制御する破損したレジストリキー。
- 新しいプログラムのインストールを妨げる問題。
- 既存のプログラムを完全にアンインストールまたは更新できない問題。
PCがアプリをインストールしないのはなぜですか?
コンピュータに間違った日付と時刻が設定されている場合 、WindowsStoreからのアプリケーションのインストールで問題が発生します。次のメッセージが表示される場合もあります。PCの時刻設定が正しくない可能性があります。 PCの設定に移動し、日付、時刻、およびタイムゾーンが正しく設定されていることを確認してから、再試行してください。
Windows 10にプログラムを手動でインストールするにはどうすればよいですか?
Windows10にオンラインソースからプログラムをインストールする方法
- Webブラウザで、プログラムへのリンクを選択します。
- [保存]または[名前を付けて保存]を選択してプログラムをダウンロードします。 …
- [保存]を選択すると、プログラムファイルはダウンロードフォルダに保存されます。
- または、[名前を付けて保存]を選択した場合は、デスクトップなど、保存する場所を選択できます。
Windows 10にプログラムをインストールできませんか?
以下は、ソフトウェアがWindowsにインストールされない場合に試す修正です。
- コンピュータを再起動します。 …
- Windowsでアプリインストーラーの設定を確認します。 …
- PCのディスク容量を解放します。 …
- インストーラーを管理者として実行します。 …
- アプリの64ビット互換性を確認します。 …
- プログラムのトラブルシューティングを実行します。 …
- 以前のソフトウェアバージョンをアンインストールします。
Windowsでプログラムをアンインストールできないのはなぜですか?
ただし、特定のプログラムやアプリは、不要な部分を残すことがあります。 またはアンインストールされません。これは、障害が発生したプログラム、他のプログラムとファイルを共有するプログラム、他のプログラムに自分自身を書き込み、一般ユーザーが影響を及ぼさないレベルで実行されるエントリに起因する場合があります。
アプリがインストールされないのはなぜですか?
[設定]>[アプリと通知]>[すべてのアプリを表示]を開き、GooglePlayストアの[アプリ情報]ページに移動します。 [強制停止]をタップして、問題が解決するかどうかを確認します。そうでない場合は、[キャッシュをクリア]と[データをクリア]をクリックしてから、Playストアを再度開いて、ダウンロードを再試行してください。
インストールできないのはなぜですか?
GooglePlayのストアキャッシュをクリアします
これらすべてのチェックを行ってもAndroidデバイスがアプリをダウンロードまたはインストールしない場合は、ストアのキャッシュをクリアする価値があるかもしれません。これは、GooglePlayストアが使用または機能するために必要なすべてのデータを保存する一時的なストレージです。 …[設定とアプリ]を選択します。
Windows Storeが開いていない場合はどうすればよいですか?
Microsoft Storeの起動に問題がある場合は、次のことを試してください。
- 接続の問題を確認し、Microsoftアカウントでサインインしていることを確認してください。
- Windowsに最新の更新プログラムがあることを確認します。[スタート]を選択し、[設定]>[更新とセキュリティ]>[WindowsUpdate]>[更新プログラムの確認]を選択します。
以下の手順に従って、.exeファイルからアプリケーションをインストールできます。
- .exeファイルを見つけてダウンロードします。
- .exeファイルを見つけてダブルクリックします。 (通常、ダウンロードフォルダにあります。)
- ダイアログボックスが表示されます。指示に従ってソフトウェアをインストールします。
- ソフトウェアがインストールされます。
MicrosoftはWindows11をリリースしていますか?
Microsoftの次世代デスクトップオペレーティングシステムであるWindows11は、すでにベータプレビューで利用可能であり、10月5日に正式にリリースされます。 。
これは、管理者権限なしでWindows10にソフトウェアをインストールするためのステップバイステップガイドです。
- まずソフトウェアをダウンロードし、インストールファイル(通常は.exeファイル)をデスクトップにコピーします。 …
- 次に、デスクトップに新しいフォルダを作成します。 …
- インストーラーを作成したばかりの新しいフォルダーにコピーします。
Windows 10にChromeをインストールできないのはなぜですか?
ユーザーによると、ChromeがWindows 10の問題にインストールされていない場合、ウイルス対策によってトリガーされる可能性があります 。特定のウイルス対策機能を無効にして、問題が解決するかどうかを確認することをお勧めします。それでもWindows10にGoogleChromeをインストールできない場合は、ウイルス対策を完全に無効にしてみてください。
Windowsインストーラーが機能しないのはなぜですか?
[Windowsインストーラー]を右クリックし、[プロパティ]をクリックします。 …Windowsインストーラサービスを右クリックし、[開始]をクリックします。サービスはエラーなしで開始する必要があります。 インストールまたはしてみてください 再度アンインストールします。
-
 最高のBitlocker代替案の4つ
最高のBitlocker代替案の4つBitlockerは、Windows 10に統合された優れた暗号化ツールです。ただし、Windows 10 ProおよびEnterpriseユーザーのみがアクセスできるため、すべての人に適しているわけではありません。申し訳ありませんが、Windows 10 Homeの皆さん、これはあなただけのものではありません。別の方法を探す必要があります。 しかし、心配しないでください。そこにはたくさんのオプションがあり、その多くはMicrosoftのオプションよりも堅牢な機能を備えています。ここでは、Bitlocker以外のお気に入りのサードパーティ暗号化ソフトウェアについて説明します。 1。 Vera
-
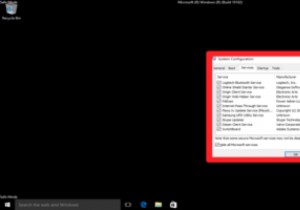 Windowsセーフモードとクリーンブート:違いは何ですか?
Windowsセーフモードとクリーンブート:違いは何ですか?クリーンブートとセーフモードは、機能的にも似ているという点で似ています。一方はWindowsを起動するためのクリーンな環境を提供し、もう一方は安全な環境を提供します。 ただし、これらは2つの理由から別のものであり、どちらもコンピュータの問題を解決するのに役立ちますが、どちらの状況でどちらを使用する必要があるかを知ることが重要です。クリーンブートとセーフモードの大きな違いとその実行方法に関するガイドは次のとおりです。 セーフモード これはおそらくあなたが最もよく知っているものです。セーフモードは、実際にWindowsを実行するコアプロセスを除いて、Windowsのほぼすべてを無効にすることで
-
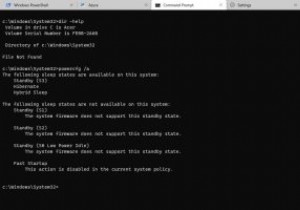 Windowsターミナルをインストールする3つの異なる方法
Windowsターミナルをインストールする3つの異なる方法Windows Terminalは、コマンドプロンプト、Windows PowerShell、Azure Cloud Shell、Windows Subsystem for Linux(WSL)など、いくつかのソフトウェアをMicrosoftが強力に統合したものです。この最新のコンソールを使用すると、ペインを切り替えたり、さまざまな種類のコマンドを並べて実行したり、システム全体の単一のビューを表示したりすることで、簡単にマルチタスクを実行できます。 このチュートリアルでは、Windows10マシンにWindowsターミナルをインストールするさまざまな方法について説明します。新しいWindow
