ネットワークアダプタのWindows7をリセットするにはどうすればよいですか?
ワイヤレスアダプターWindows7のリセット
- ワイヤレスアダプターWindows7をリセットします。
- •「スタート」メニューから「コントロールパネル」を開きます。 … 「ネットワークと共有センター」セクションの「ネットワーク接続」オプション。
- •…
- 確認のための管理者パスワード。
- •アイコンをもう一度右クリックします。 …
- 確認プロンプトが表示された場合も同様です。
- •
幸い、Windows 7には、壊れたネットワーク接続を修復するために使用できるトラブルシューティング機能が組み込まれています。
- [スタート]→[コントロールパネル]→[ネットワークとインターネット]を選択します。 …
- [ネットワークの問題を修正する]リンクをクリックします。 …
- 失われたネットワーク接続の種類のリンクをクリックします。 …
- トラブルシューティングガイドを読み進めてください。
ネットワークアダプタを手動でリセットするにはどうすればよいですか?
ネットワークスタックのリセット
- ipconfig / releaseと入力して、Enterキーを押します。
- ipconfig / flushdnsと入力し、Enterキーを押します。
- ipconfig / renewと入力し、Enterキーを押します。 (これはしばらく停止します)
- netsh int ip resetと入力して、Enterキーを押します。 (まだ再起動しないでください)
- netsh winsock resetと入力して、Enterキーを押します。
15февр。 2019г。
Windowsネットワークアダプタをリセットするにはどうすればよいですか?
設定を使用してネットワークアダプタをリセットする方法
- 設定を開きます。
- [ネットワークとインターネット]をクリックします。
- [ステータス]をクリックします。
- [ネットワークの詳細設定]セクションで、[ネットワークリセット]オプションをクリックします。出典:WindowsCentral。
- [今すぐリセット]ボタンをクリックします。出典:WindowsCentral。
- [はい]ボタンをクリックします。
7авг。 2020г。
Windows 7がWiFiに接続しないのはなぜですか?
[コントロールパネルネットワーク]>[インターネットネットワーク]>[共有センター]に移動します。左側のペインから[ワイヤレスネットワークの管理]を選択し、ネットワーク接続を削除します。その後、「アダプタのプロパティ」を選択します。 [この接続は次の項目を使用します]で、[AVGネットワークフィルタードライバー]のチェックを外し、ネットワークへの接続を再試行します。
ワイヤレスアダプターがインターネットに接続されないのはなぜですか?
Wi-Fiアダプターがルーターに接続されない場合は、古いネットワークアダプタードライバーまたは互換性のないネットワークアダプタードライバーが原因の1つです。最近Windows10をアップグレードした場合は、現在のドライバーが以前のバージョンのものである可能性があります。
ネットワークアダプタが機能しないのはなぜですか?
ネットワークアダプタドライバを更新します。古いまたは互換性のないネットワークアダプタドライバは、接続の問題を引き起こす可能性があります。 …デバイスマネージャで、[ネットワークアダプタ]を選択し、アダプタを右クリックして、[プロパティ]を選択します。 [ドライバー]タブを選択し、[ドライバーの更新]を選択します。
- [スタート]を右クリックします。画面の左下隅にあるボタン。
- デバイスマネージャーを選択します。
- [ネットワークアダプタ]をクリックしてセクションを展開します。インテル®ワイヤレス・アダプターがリストされています。 …
- ワイヤレスアダプタを右クリックして、[プロパティ]を選択します。
- [ドライバ]タブをクリックして、ワイヤレスアダプタのプロパティシートを表示します。
Windows10の手順
- デスクトップ画面の左下隅にある[スタート]メニューボタンを右クリックします。
- デバイスマネージャーを選択します。 …
- ネットワークアダプタを選択します。 …
- このドライバーを右クリックすると、[プロパティ]、[有効または無効]、[更新]などのオプションのリストが表示されます。
- [スタート]ボタンをクリックします。 cmdと入力し、検索結果から[コマンドプロンプト]を右クリックして、[管理者として実行]を選択します。
- 次のコマンドを実行します:netcfg-d。
- これにより、ネットワーク設定がリセットされ、すべてのネットワークアダプタが再インストールされます。完了したら、コンピュータを再起動します。
4авг。 2018г。
ワイヤレスアダプターの問題を修正するにはどうすればよいですか?
ワイヤレスアダプタの問題を解決するにはどうすればよいですか?
- ワイヤレスドライバを更新します。
- 有線接続に切り替えます。
- ウイルス対策を削除します。
- ワイヤレスプロファイルを削除します。
- パスワードが正しいかどうかを確認してください。
- いくつかのコマンドプロンプトソリューションを使用します。
- ワイヤレスアダプタが無効になっていないか確認してください。
- WiFi接続の名前とパスワードを変更します。
ネットワークアダプタをアンインストールして再インストールするにはどうすればよいですか?
ネットワークアダプタドライバをアンインストールしてコンピュータを再起動すると、再起動時にWindowsに最新のドライバが自動的にインストールされます。
- Windowsキー+Xを押して、デバイスマネージャーを選択します。
- ネットワークアダプタを拡張します。
- ドライバーを右クリックしてアンインストールします。
- コンピュータを再起動して、機能を確認してください。」
ネットワークアダプタを常にリセットする必要があるのはなぜですか?
アダプタがリセットされる理由は、次のいずれかです(頻度の順に)。デフォルトゲートウェイは使用できません。 「WiFi」には有効なIP構成がありません。 WiFiアダプターのドライバーに問題がある可能性があります。
インターネットなしでネットワークアダプタを再インストールするにはどうすればよいですか?
Windowsの再インストール後にネットワークドライバをダウンロードしてインストールする方法(インターネット接続なし)
- ネットワーク接続が利用可能なコンピューターに移動します。 …
- USBドライブをコンピューターに接続し、インストーラーファイルをコピーします。 …
- ユーティリティを起動すると、高度な設定なしで自動的にスキャンが開始されます。
9日。 2020г。
-
 Microsoftサポート診断ツールの使用方法
Microsoftサポート診断ツールの使用方法Windows 10の隠れたツールの1つは、Microsoftサポート診断ツールです。多くの人に知られておらず、必要になるまで本当に知っておく必要のあることではありません。とにかく、このツール、その仕事とは何か、そしていつ役立つかを学ぶのは良いことです。 Microsoftサポート診断ツールとその機能について見ていきましょう。 Microsoftサポート診断ツール(MSDT)とは何ですか? このツールは、他の診断ツールとは異なります。 Windows 10の他のツールは問題を修正および修復する傾向がありますが、MSDTはコンピューターで何が起こっているかを報告するだけです。さらに悪いこと
-
 管理者アカウントをメインアカウントとして使用すべきでない理由
管理者アカウントをメインアカウントとして使用すべきでない理由ほぼ全員が、プライマリコンピューターアカウントに管理者アカウントを使用しています。しかし、それに関連するセキュリティリスクがあります。悪意のあるプログラムまたは攻撃者がユーザーアカウントを制御できる場合、標準アカウントよりも管理者アカウントの方がはるかに多くの損害を与える可能性があります。標準アカウントをプライマリアカウントとして使用し、管理者の変更が必要になったときに一時的に権限を昇格させることで、自分自身を保護できます。 管理者アカウントと標準アカウントの違いは何ですか? 管理者アカウント(または管理者アカウント)は、基本的にコンピューター上で最も強力なアカウントタイプです。彼らは
-
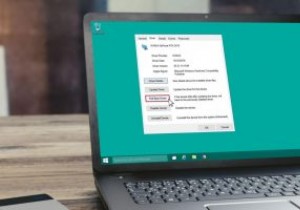 Windows10でドライバーをロールバックする方法
Windows10でドライバーをロールバックする方法ドライバーの問題は、Windows 10ではかなり一般的です。新しいドライバーの更新が、実行しているWindows 10バージョンとうまく合わず、ブルースクリーンが発生する場合があります。ありがたいことに、この問題はドライバーをロールバックすることで修正できます。この機能は、デバイスマネージャの設定内で利用できます。ドライバーのロールバック機能を使用すると、ドライバーの更新を以前のバージョンに戻すことができます。 Windows10PCでドライバーをロールバックする方法を見てみましょう。 Windows10でドライバーをロールバックする 1. Winを押します + R キーボードのボタ
