Windows 7に新しいハードドライブを認識させるにはどうすればよいですか?
新しいハードドライブが検出されないのはなぜですか?
新しいハードディスクがまたはDiskManagerによって検出されない場合は、ドライバの問題、接続の問題、またはBIOS設定の誤りが原因である可能性があります。 。これらは修正できます。接続の問題は、USBポートの不良、またはケーブルの損傷が原因である可能性があります。 BIOS設定が正しくないと、新しいハードドライブが無効になる可能性があります。
Windows 7に2番目のハードドライブを認識させるにはどうすればよいですか?
[スタート]をクリックし、右 – [コンピューター]をクリックし、[管理]を選択します。これにより、コンピュータ管理プログラムが表示されます。そこで、左側のペインの[ストレージ]の下にある[ディスクの管理]をクリックします。これにより、すべての内蔵ドライブが表示されます。
Windows 7をインストールすると、ハードドライブが見つかりませんか?
修正:Windows7インストーラーにハードドライブが見つかりません
- Windows7セットアップがハードドライブを見つけられない理由。
- 方法1:コマンドプロンプトで「diskpart」を使用してハードドライブをフォーマット/クリーニングします。
- 方法2:ハードドライブストレージコントローラードライバーをUSBからWindowsセットアップにロードします。
- 方法3:BIOSでブートコントローラーモードを変更します。
ハードドライブが検出されない場合はどうすればよいですか?
ハードドライブが回転しているかどうかを確認するにはどうすればよいですか?
- コンピュータを起動して、ノイズをキャッチしてみてください。
- システムの電源を切ります。
- システムから電源コードを外します。
- ハードディスクが検出されない場合、または修復しようとしているハードディスクが検出されない場合は、電源ケーブルを取り外します。
- 電源コードをシステム自体に再接続します。
Windowsがハードドライブを検出しないように修正するにはどうすればよいですか?
これがBIOSがハードドライブを検出しない原因であるかどうかを確認するには、次の手順に従います。
- コンピューターの電源を切ります。
- コンピュータのケースを開き、ハードドライブからデータケーブルを取り外します。これにより、省電力コマンドの送信が停止されます。
- システムの電源を入れます。ハードドライブが回転しているかどうかを確認します。
PCに2台目のハードドライブを追加できますか?
ゲーム用PCに2台目のハードドライブまたはSSDを追加するのは簡単です。 。いずれにせよ、ドライブを物理的に収容する余地がある場合。ノートパソコンをお持ちの場合は、実際にマシン内のドライブを絞ってから、他の作業を行う前に調査する価値がありますが、最終的にはプロセスは同じです。
BIOSでハードドライブを有効にするにはどうすればよいですか?
PCを再起動し、F2を押してBIOSに入ります;セットアップに入り、システムドキュメントをチェックして、システムセットアップで検出されなかったハードドライブがオフになっているかどうかを確認します。オフになっている場合は、システムセットアップでオンにします。 PCを再起動して、今すぐハードドライブをチェックアウトして見つけます。
Windows 7をインストールするにはどのドライバーが必要ですか?
Windows OSをインストールする場合は、インストールする必要のある重要なドライバーがいくつかあります。コンピューターのマザーボード(チップセット)ドライバー、グラフィックスドライバー、サウンドドライバー、一部のシステムはUSBドライバーが必要をセットアップする必要があります。 インストールする。また、LANおよび/またはWiFiドライバーもインストールする必要があります。
SATAハードドライブにWindows7をインストールするにはどうすればよいですか?
SATAドライブにWindowsをインストールする方法
- WindowsディスクをCD-ROM/DVDドライブ/USBフラッシュドライブに挿入します。
- コンピューターの電源を切ります。
- シリアルATAハードドライブをマウントして接続します。
- コンピューターの電源を入れます。
- 言語と地域を選択してから、オペレーティングシステムをインストールします。
- 画面の指示に従います。
最初のステップは、ドライブのボリュームサイズを選択することです。これは、ドライブをパーティション分割する必要がない限り、通常は使用可能な最大サイズである必要があります。その後、新しいハードドライブのドライブ文字を選択して、Windows 7でアクセスできるようにします。最後の手順で、ファイルシステムを選択できます。
ハードドライブが機能しているかどうかを確認するにはどうすればよいですか?
WMICでハードディスクを確認するには、 Win+Rボタンを押します。 [実行]ダイアログを開きます。 cmdと入力し、「OK」をクリックしてWindowsコマンドプロンプトを開きます。もう一度Enterキーを押します。少し遅れて、ハードディスクのステータスが表示されます。
-
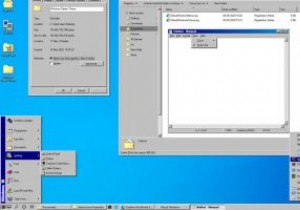 あなたがチェックすべき最高のWindowsテーマの11
あなたがチェックすべき最高のWindowsテーマの11テーマと視覚的機能の観点から、Windows10は一般的にLinuxのような高度にカスタマイズ可能なプラットフォームとは見なされていません。とはいえ、Windows 10にはまだ多くの公式および非公式のテーマがあり、デスクトップにかなり素晴らしいイメージチェンジを加えることができます。 Windowsの新時代に戻るノスタルジックなテーマを探している場合でも、DeviantArtのデザイナーから少しエッジの効いたものを探している場合でも、ここで何かを見つけることができます。 注 :Windowsテーマのインストール方法がわからない場合は、最初にその方法に関するガイドをお読みください。一部のテー
-
 Windows10のスタートメニューで空白のタイルを修正する方法
Windows10のスタートメニューで空白のタイルを修正する方法Windows 10のスタートメニューには、Windows7とWindows8の両方の長所があります。実際、タッチフレンドリーでありながら、よりモダンでクリーンに見えます。便利なことですが、特定の状況では、[スタート]メニューによって、検索機能が機能しない、キーボードの[スタート]ボタンを押しても応答しない、空白のタイルにタイトルがない(多くの場合、タイトルがない)などの問題が発生する場合があります。スタートメニューに空白のタイルが表示されている場合は、次の方法で修正できます。 システムを再起動します この手順はばかげているように見えるかもしれませんが、私を信じてください。ほとんどの問題は、
-
 Windows10で入力インジケーターと言語バーを表示または非表示にする方法
Windows10で入力インジケーターと言語バーを表示または非表示にする方法Windowsでは、表示と入力の両方に複数の言語を簡単にインストールできます。 Windowsに新しい言語パックをインストールすると、使用可能な場合は、該当するキーボードレイアウトもインストールしようとします。あなたが私のようで、キーボード入力のために異なる言語を頻繁に切り替える場合は、入力インジケーターまたは言語バーを有効にすると、ワンクリックで言語を切り替えることができます。 Windows10で言語バーと入力インジケーターを表示または非表示にする方法を紹介します。 Windows10で入力インジケーターを表示または非表示にする 入力インジケーターは通常、タスクバーにあります。そのため、
