ベストアンサー:Windows 7でファイルを開くためのデフォルトのプログラムを削除するにはどうすればよいですか?
関連付けを解除する拡張子と同じ名前のサブキーを削除すると、デフォルトのプログラムの関連付けが削除されます。これを有効にするには、explorer.exeを強制終了して再起動する必要があります。また、HKEY_CLASSES_ROOTから同じサブキーを削除する必要がある場合もあります。
Windows 7でファイルを開くデフォルトのプログラムを削除するにはどうすればよいですか?
Windows 7でのファイルの関連付けの変更(デフォルトプログラム)
- [スタート]ボタンをクリックして[デフォルトプログラム]をクリックし、[デフォルトプログラム]をクリックしてデフォルトプログラムを開きます。
- [ファイルの種類またはプロトコルをプログラムに関連付ける]をクリックします。
- プログラムをデフォルトとして機能させるファイルの種類またはプロトコルをクリックします。
- [プログラムの変更]をクリックします。
デフォルトプログラムでOpenを削除するにはどうすればよいですか?
Androidデバイスから「デフォルトで開く」アプリをクリアする方法
- 設定アプリを開きます。
- アプリと通知を選択します。 …
- アプリ情報を選択します。 …
- 常に開くアプリを選択します。 …
- アプリの画面で、[デフォルトで開く]または[デフォルトに設定]を選択します。 …
- [デフォルトをクリア]ボタンをタップします。
このファイルを開くために使用するプログラムを選択して削除するにはどうすればよいですか?
各値の「データ」列には、「プログラムから開く」メニューに表示されるプログラムが表示されます。メニューから削除するものを右クリックして、[削除]オプションを選択します。 。
Windows 7でファイルの関連付けを削除するにはどうすればよいですか?
表示される[ユーザーアカウント制御]ダイアログボックスで[はい]をクリックします。 [ファイルタイプの関連付け解除]メインウィンドウで、[ファイルタイプ]リストから目的のファイル拡張子を選択します。選択したファイルタイプのユーザー固有のカスタム関連付けを削除するには、 [ファイルの関連付けの削除(ユーザー)]ボタンをクリックします 。
ファイルを開くプログラムを変更するにはどうすればよいですか?
OpenWithコマンドを使用します 。
ファイルエクスプローラーで、デフォルトのプログラムを変更するファイルを右クリックします。 [プログラムから開く]>[別のアプリを選択]を選択します。 「常にこのアプリを使用して開く」というチェックボックスをオンにします。 [ファイル拡張子]ファイル。」使用したいプログラムが表示されたら、それを選択して「OK」をクリックします。
Windows 7でデフォルトのビデオプレーヤーを変更するにはどうすればよいですか?
Windows7では、ビデオ/オーディオファイルを開くためのデフォルトのメディアプレーヤーを次のように設定できます。
- [スタート]ボタンをクリックします。
- 「デフォルトに設定」を検索
- 検索結果で[デフォルトのプログラムを設定]をクリックします。
Windows7でOpenWith設定を変更するにはどうすればよいですか?
デフォルトのプログラムを設定する
- [スタート]ボタンをクリックして、デフォルトのプログラムを開きます。 …
- [ファイルの種類またはプロトコルをプログラムに関連付ける]をクリックします。
- プログラムをデフォルトとして機能させるファイルの種類またはプロトコルをクリックします。
- [プログラムの変更]をクリックします。
このタイプのファイルを常に開くのをやめるにはどうすればよいですか?
手順:
- 自動的に開いているファイルをダウンロードします。
- ファイルをダウンロードすると、下部のダウンロードトレイにファイルが表示され、進行状況が表示されます。上矢印をクリックします” ^“
- ポップアップメニューが表示されます。このタイプのファイルを常に開く場合は、オンになっているオプションをクリックすると、そのオプションのチェックが外れます。
実行メニューからエントリを削除するには、次の手順を実行します。
- レジストリエディタ(regedit.exe)を起動します
- HKEY_CURRENT_USERSoftwareMicrosoftWindowsCurrentVersionExplorerRunMRUに移動します。
- 削除するエントリを選択します。例: h。
- Delキーを押して(または[編集]-[削除]を選択)、確認のために[はい]をクリックします。
ファイルの関連付けをリセットするにはどうすればよいですか?
Windows10でファイルの関連付けをリセットする方法
- 設定を開きます。
- アプリに移動–デフォルトのアプリ。
- ページの下部に移動し、[Microsoftが推奨するデフォルトにリセット]の下の[リセット]ボタンをクリックします。
- これにより、すべてのファイルタイプとプロトコルの関連付けがMicrosoftが推奨するデフォルトにリセットされます。
最新バージョンのストックAndroidでは、設定アプリを開き、[アプリと通知]、[詳細設定]、[デフォルトアプリ]の順に選択する必要があります。ブラウザやSMSなど、利用可能なすべてのカテゴリが一覧表示されます。デフォルトを変更するには、カテゴリをタップして、新しい選択を行います 。
-
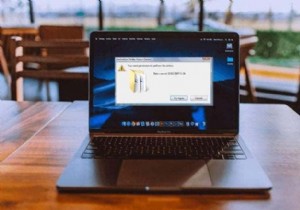 「このアクションを実行するには権限が必要です」エラーを修正しました
「このアクションを実行するには権限が必要です」エラーを修正しましたMicrosoftは、Windowsでファイルやデータが削除、名前変更、または変更されないようにするいくつかの方法を提供して、情報が悪用されないようにします。 ただし、これらの保護の一部は手に負えなくなり、「このアクションを実行するには許可が必要です」などのエラーが発生する可能性があります。これは、ファイルを開いたり、フォルダを削除したり、アプリケーションを実行したりするときに発生する可能性があります。管理者であるかどうかに関係なく、Windowsが特定のタスクやアクションをロックダウンする場合もあります。 このエラーに遭遇した場合は、このガイドの解決策を使用してエラーを修正する方法を
-
 EqualifyでSpotify音楽の品質を向上させる
EqualifyでSpotify音楽の品質を向上させるあなたは熱心なSpotifyユーザーですか? Spotifyに慣れていない場合は、何百万もの無料の曲にアクセスできるデジタルストリーミング音楽サービスです。これらの曲は好きなだけ再生できます。プレイリストを作成したり、アカウントにクールなアプリを追加したり、Facebookの友達が何を聴いているかを確認したりすることもできます。 個人的には、個人のオフィスにいるときはほぼ毎日Spotifyを使用しています。音楽は素晴らしいモチベーションであり、私の生産性を高めるのに本当に役立ちます。ただし、Spotifyについて私が気づいたことの1つは、内部イコライザーがないため、Spotifyの音楽の品質
-
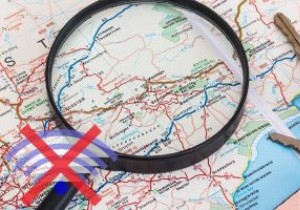 Windows10でBingMapsをオフラインで使用する方法
Windows10でBingMapsをオフラインで使用する方法移動中は、インタラクティブマップが非常に便利です。現在、GPSデバイスの代わりに携帯電話を使用している人々がいるため、旅行中に道順を取得するのがこれまでになく簡単になりました。しかし、インターネットにアクセスする方法がない場合はどうなりますか?旅行中にノートパソコンを持っているかもしれませんが、オンラインにする方法はありません。 良い代替手段は地図を印刷することですが、もう1つのオプションがあります。オフラインで地図をダウンロードして道順を検索するのはどうでしょうか。これは、Windows 10のマップアプリの機能の1つであり、BingMapsを使用してオフラインで使用するためにマップをダウ
