質問:スピーカーがWindows 10で動作しないのはなぜですか?
ハードウェアの問題は、古いドライバまたは誤動作しているドライバが原因で発生する可能性があります。オーディオドライバが最新であることを確認し、必要に応じて更新してください。それでも問題が解決しない場合は、オーディオドライバをアンインストールしてみてください(自動的に再インストールされます)。それでも問題が解決しない場合は、Windowsに付属の汎用オーディオドライバを使用してみてください。
Windows 10でサウンドを元に戻すにはどうすればよいですか?
Windows10で壊れたオーディオを修正する方法
- ケーブルと音量を確認してください。 …
- 現在のオーディオデバイスがシステムのデフォルトであることを確認します。 …
- 更新後にPCを再起動します。 …
- システムの復元を試してください。 …
- Windows10オーディオトラブルシューターを実行します。 …
- オーディオドライバを更新します。 …
- オーディオドライバをアンインストールして再インストールします。
11日。 2020г。
コンピューターのスピーカーが突然機能しなくなったのはなぜですか?
コンピュータを再起動します。タスクバーのスピーカーアイコンを使用して、オーディオがミュートされておらず、音量が上がっていることを確認します。ノートパソコンやキーボードの専用のミュートボタンなどのハードウェアを介してコンピュータがミュートされていないことを確認します。 …スピーカーが3.5mmジャックに接続されているデスクトップシステムの場合は、USBスピーカーまたはUSBヘッドフォンを試してください。
Windows 10でスピーカーを有効にするにはどうすればよいですか?
タスクバーの音量アイコンを右クリックして、オプションを確認します。ボリュームミキサーと他の約3/4が必要です。これらにアクセスし、無効化またはミュートされているものがないことを確認してください。
まず、音量が下がっているか、ミュートされているかを確認します。最近Windows10にアップグレードした場合は、以前のオーディオドライバーに互換性がない可能性があります。オーディオデバイスをアンインストールして再インストールすると、問題が解決する場合があります。 …WindowsUpdateで、サウンドカードの最新のドライバを確認することもできます。
コンピュータのサウンドを復元するにはどうすればよいですか?
ドライバー回復プロセスを使用して、次の手順を使用して元のサウンドハードウェアのオーディオドライバーを復元します。
- [スタート]、[すべてのプログラム]、[Recovery Manager]の順にクリックし、[RecoveryManager]をもう一度クリックします。
- [ハードウェアドライバの再インストール]をクリックします。
- ハードウェアドライバの再インストールのウェルカム画面で、[次へ]をクリックします。
Windows 10で音が出ない問題を修正するにはどうすればよいですか?
それでも問題が解決しない場合は、次のヒントに進んでください。
- オーディオトラブルシューティングを実行します。 …
- すべてのWindowsUpdateがインストールされていることを確認します。 …
- ケーブル、プラグ、ジャック、音量、スピーカー、ヘッドフォンの接続を確認してください。 …
- サウンド設定を確認します。 …
- オーディオドライバを修正します。 …
- オーディオデバイスをデフォルトデバイスとして設定します。 …
- オーディオエンハンスメントをオフにします。
コンピュータがスピーカーを検出しないのはなぜですか?
1)デスクトップの右下隅にあるスピーカーアイコンを右クリックし、[再生デバイス]をクリックします。 2)[スピーカー]または[スピーカー/ヘッドフォン]を強調表示して、[デフォルトに設定]をクリックします。 …リストされたら、スピーカーを右クリックして[有効にする]をクリックします。この問題は、オーディオドライバが古くなっているか欠落していることによっても発生する可能性があります。
外部スピーカーが機能しないのはなぜですか?
外部スピーカーがデフォルト出力に設定されているか確認してください。外部スピーカーに電力が供給され、ケーブルが正しく接続されていることを確認します。外部スピーカー/ヘッドホンを別のデバイスに接続し、音を確認します。コンピューターのハードウェアをテストします。
Realtekが機能しないのはなぜですか?
Realtek High Definition Audioが機能しない問題は、ドライバが古くなっているか、使用しているWindowsバージョンと互換性がない場合に発生する可能性があります。この問題を修正するには、互換性のあるドライバーをインストールするか、システムに古いドライバーを更新します。
スピーカーなしでコンピューターのサウンドを有効にするにはどうすればよいですか?
出力デバイスを右クリックして、HDMI接続を介して接続されている外部スピーカーからのオーディオ出力を選択するだけです。これを行うには、HDMIスプリッターを購入する必要があります。次に、すべてのポートを正しく接続し、コンピューターからのサウンドを有効にしてください。
- 時計の近くにあるスピーカーアイコンを右クリックします。
- [デバイスの再生]をクリックします。
- SOUNDウィンドウが開きます。
- 空白のスペースで右クリックします。
- ポップアップオプションに「無効なデバイスを表示します。確認してください」と表示されます。
- 見逃していたスピーカーが表示されるはずです。
- そのデバイスを右クリックして有効にし、デフォルトに設定します。
- 完了!
5янв。 2008年。
コンピューターで内蔵スピーカーを有効にするにはどうすればよいですか?
Microsoft Windowsを実行している場合は、以下の手順に従って、内蔵スピーカーまたはPCスピーカーを有効にできます。
- デバイスマネージャを開きます。
- デバイスマネージャで、[表示]をクリックし、[非表示のデバイスを表示する]を選択します。 …
- プラスをクリックして[ビープ音]をダブルクリックして、非プラグアンドプレイドライバーを展開します。
30日。 2020г。
スピーカーを接続すると音が出ない?
コンピュータのオーディオ設定が不適切な場合も、スピーカーが接続されていても音が出ないことがあります。 …(右クリックのコンテキストメニューに再生デバイスがない場合は、[サウンド]をクリックします)。 [再生]タブで、空の領域を右クリックし、[無効なデバイスを表示]と[切断されたデバイスを表示]をオンにします。
外部スピーカーをコンピューターに接続するにはどうすればよいですか?
- コンピュータのサウンドカードジャックを見つけます。 …
- 必要に応じて、一方のスピーカーをもう一方のスピーカーに接続します。 …
- スピーカーケーブルをデスクトップコンピュータの緑色の「ライン出力」ジャックに差し込みます。 …
- スピーカーの電源コードをコンセントに差し込み、スピーカーの電源を入れます。
ラップトップの外部スピーカーを修正するにはどうすればよいですか?
ノートパソコンのスピーカーが機能しない、修正方法
- オーディオドライバを再インストールします。
- オーディオドライバを更新します。
- レジストリを変更します。
- オーディオセンサーが機能していることを確認してください。
- サウンドがミュートされていないことを確認してください。
- デフォルトのオーディオデバイスを確認します。
- 組み込みのトラブルシューティングツールを実行します。
- 外部スピーカーまたはヘッドホンを試してください。
-
 Windows10でラップトップタッチパッドのミドルクリックをシミュレートする方法
Windows10でラップトップタッチパッドのミドルクリックをシミュレートする方法マウスの中ボタンは、左右の兄弟よりも使用頻度が低い場合がありますが、間違いなくファンがいます。残念ながら、多くのラップトップには、トラックパッドと、左クリックと右クリック用の2つのボタンしかありません。これは、ラップトップを使用しているときに、多くのミドルクリック愛好家が暗闇に残されていることを意味します。ミドルクリックタッチパッド機能を有効にする方法はありますか? 幸い、Windows 10を使用している場合は、タッチパッドのミドルクリックを有効にする方法がいくつかあります。 高精度タッチパッドをお持ちの場合 ラップトップに高精度のタッチパッドが搭載されている場合は、Windows 10
-
 Windows10で保護レベルを上げるためにWindowsDefenderを強化する方法
Windows10で保護レベルを上げるためにWindowsDefenderを強化する方法Windows Defenderは非常に軽量で、バックグラウンドでサイレントに実行している間、優れた基本的な保護を提供します。グループポリシーエディターまたはレジストリエディターにいくつかの変更を加えることで、保護レベルを上げてWindowsDefenderを強化できます。方法は次のとおりです。 変更を加える前に、Windowsレジストリをバックアップするか、システムの復元ポイントを作成してください。変更が気に入らない場合や、システム設定の編集や変更中に何か問題が発生した場合に、元に戻すのに役立ちます。 グループポリシーエディターの使用 グループポリシーエディターは、WindowsDefe
-
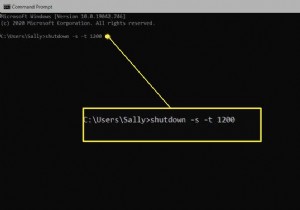 Windows10でシャットダウンタイマーを作成する方法
Windows10でシャットダウンタイマーを作成する方法知っておくべきこと 1回限りの使用の場合:コマンドプロンプトを開き、 shutdown –s –t秒数入力 。 また、1回限りのニーズの場合:実行コマンドを使用します: shutdown –s –t 秒数 OK 。 タスクスケジューラを使用して、定期的にスケジュールされたシャットダウンイベントの詳細なシステムとスケジュールを作成することもできます。 この記事では、PCの特定の自動シャットダウン時間を設定する4つの方法について説明します。スケジュールされたシャットダウンを停止する方法に関する情報も含まれています。 コマンドプロンプトでコンピュータをシャットダウンするようにスケジュール
