質問:失敗したWindows 10アップデートをインストールするにはどうすればよいですか?
失敗した更新を再インストールするにはどうすればよいですか?
Windows10にアップデートを再インストールする方法
- 設定を開きます。
- [更新とセキュリティ]をクリックします。
- WindowsUpdateをクリックします。
- [更新の確認]ボタンをクリックして更新の確認をトリガーすると、更新が再ダウンロードされて自動的に再インストールされます。
- [今すぐ再起動]ボタンをクリックして、タスクを完了します。
14окт。 2016年。
Windows Updateのインストールに失敗するのはなぜですか?
エラーの一般的な原因は、不十分なドライブスペースです。ドライブスペースを解放するためのサポートが必要な場合は、PCのドライブスペースを解放するためのヒントを参照してください。このガイド付きウォークスルーの手順は、すべてのWindowsUpdateエラーやその他の問題に役立つはずです。問題を解決するために特定のエラーを検索する必要はありません。
Windows Updateを強制的にインストールするにはどうすればよいですか?
Windowsキーを押し、cmdと入力して、コマンドプロンプトを開きます。 Enterキーを押さないでください。右クリックして「管理者として実行」を選択します。 「wuauclt.exe/updatenow」と入力します(ただし、まだ入力しないでください)。これは、WindowsUpdateに更新を強制的にチェックさせるコマンドです。
失敗したWindowsUpdateを再試行するにはどうすればよいですか?
- VMユーザーの場合:新しいVMと交換します。 …
- 再起動して、WindowsUpdateの実行を再試行してください。 …
- WindowsUpdateのトラブルシューティングをお試しください。 …
- 更新を一時停止します。 …
- SoftwareDistributionディレクトリを削除します。 …
- Microsoftから最新の機能アップデートをダウンロードします。 …
- 累積的な品質/セキュリティの更新をダウンロードします。 …
- Windowsシステムファイルチェッカーを実行します。
Windows Updateを修復するにはどうすればよいですか?
トラブルシューティングを使用してWindowsUpdateを修正する方法
- 設定を開きます。
- [更新とセキュリティ]をクリックします。
- [トラブルシューティング]をクリックします。
- [起動して実行する]セクションで、[WindowsUpdate]オプションを選択します。
- [トラブルシューティングの実行]ボタンをクリックします。出典:WindowsCentral。
- [閉じる]ボタンをクリックします。
20日。 2019г。
Windows 10の更新が失敗し続けるのはなぜですか?
この問題は、破損したシステムファイルまたはソフトウェアの競合がある場合に発生します。懸念事項を解決するには、WindowsUpdateエラーの修正に関する記事の手順に従うことをお勧めします。この記事には、問題を自動的にチェックして修正するWindowsUpdateトラブルシューティングの実行が含まれています。
ウィンドウを修正するにはどうすればよいですか?
これを試してみましょう:Windows Updateを開き、[設定の変更]をクリックします。ドロップダウンで[更新を確認しない]を選択し、[OK]をクリックします。次に終了します。次に、Windows Updateに戻り、[設定の変更]をクリックし、[更新プログラムを自動的にインストールする]を選択して、[OK]をクリックします。
Windows 10が更新を完了できないのはなぜですか?
「更新を完了できませんでした。変更を元に戻すループは通常、システムファイルが破損している場合など、Windows Updateファイルが適切にダウンロードされない場合に発生します。これにより、ユーザーはシステムを起動しようとするたびに、上記のメッセージの永遠のループに遭遇する必要があります。
20H2の更新を強制するにはどうすればよいですか?
20H2の更新は、Windows10の更新設定で利用できる場合。インプレースアップグレードツールをダウンロードしてインストールできる公式のWindows10ダウンロードサイトにアクセスします。これにより、20H2アップデートのダウンロードとインストールが処理されます。
Windows 10の更新を強制するにはどうすればよいですか?
[更新とセキュリティ]をクリックします。 WindowsUpdateをクリックします。 [更新の確認]ボタンをクリックします。 [Windows 10の機能更新バージョン20H2]セクションで、[今すぐダウンロードしてインストール]ボタンをクリックします。
Windowsを手動で更新するにはどうすればよいですか?
Windows 10
- オープンスタート⇒MicrosoftSystemCenter⇒ソフトウェアセンター。
- [更新]セクションメニュー(左側のメニュー)に移動します
- [すべてインストール](右上のボタン)をクリックします
- アップデートがインストールされたら、ソフトウェアのプロンプトが表示されたらコンピュータを再起動します。
18日。 2020г。
トラブルシューティングを使用してWindowsUpdateを修正する方法
- [設定]>[更新とセキュリティ]を開きます。
- [トラブルシューティング]をクリックします。
- [追加のトラブルシューティング]をクリックし、[Windows Update]オプションを選択して、[トラブルシューティングの実行]ボタンをクリックします。
- 完了したら、トラブルシューティングを閉じて更新を確認できます。
1авг。 2020г。
-
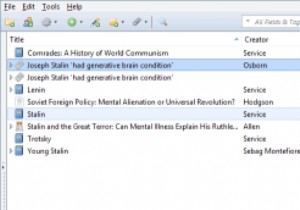 Zotero –優れた無料リファレンスマネージャー
Zotero –優れた無料リファレンスマネージャー研究は、インターネットが同時に良くも悪くもすることに成功したものの1つです。これまで以上に多くの情報が利用可能になり、ウィキペディアは知識を照合する際の主要な名前になりました。ウィキペディアだけではニーズに合わない場合があります。 昔は、これはリソースを探してライブラリを探し、メモをとることを意味していました。最近でもそうですが、コンピューターを使って行うことができます。 ここで、Zoteroやその他の同類のプログラムが登場し、情報を照合して、エッセイ、論文、レポートの参考文献を作成できます。 インターフェース Zoteroのインターフェースは、このようなユーティリティのプロ
-
 Windows10でテキスト候補を有効または無効にする方法
Windows10でテキスト候補を有効または無効にする方法スマートフォンのキーボードのおかげで、提案をテキストで送信することに慣れています。次に入力したいものを表示する小さなポップアップは、時間の節約になります。ただし、言語を混合している場合は、煩わしいこともあります。 幸い、Windows 10のテキスト候補は、ハードウェアキーボードとソフトウェアキーボードの両方で簡単に有効または無効にできます。 Windows10でテキストの提案を切り替える方法 テキストの提案は、貧弱なスペラーにとって便利な助けになります。また、Windows 10のハードウェアキーボードとソフトウェアキーボードの両方を使用してテキスト入力を高速化することもできます。テキス
-
 AutoHotkeyとは何ですか?それを使用してWindowsで物事を自動化する方法
AutoHotkeyとは何ですか?それを使用してWindowsで物事を自動化する方法AutoHotkeyは、単一のショートカットでWindowsマシン上のほとんどすべてを自動化するためにこれまでに作成された最高のツールの1つです。 Windowsにはワークロードを軽減するためのショートカットがたくさんありますが、それらは高度にカスタマイズ可能ではなく、必要に応じて新しいショートカットを作成することはできません。 AutoHotkeyを使用すると、選択したホットキーの組み合わせを使用して、より複雑なアクションとマクロを作成できます。 AutoHotkeyをインストールし、それを使用してWindowsシステムの処理を自動化する方法は次のとおりです。 AutoHotkeyとは A
