Windows 10で印刷スプーラーを再起動するにはどうすればよいですか?
プリントスプーラを再起動します
- [スタート]をクリックして、「サービス」と入力します。 …
- [サービス]リストで[プリンタスプーラ]をダブルクリックします。
- [停止]をクリックして[OK]をクリックします。
- [スタート]をクリックし、[検索の開始]ボックスに「%WINDIR%system32spoolprinters」と入力してEnterキーを押し、このフォルダー内のすべてのファイルを削除します。
- [スタート]をクリックして、「サービス」と入力します。 …
- [サービス]リストで[プリンタスプーラ]をダブルクリックします。
Print Spoolerファイルが多すぎる、保留中、または破損しているなどの理由で、PrintSpoolerサービスが停止し続ける場合があります。印刷スプーラファイルを削除すると、保留中の印刷ジョブがクリアされたり、ファイルが多すぎたり、破損したファイルが解決されて問題が解決したりする可能性があります。
プリンタースプーラーを修正するにはどうすればよいですか?
「印刷スプーラサービスが実行されていません」の修正エラー…
- 「ウィンドウキー」+「R」を押して実行ダイアログを開きます。
- 「services」と入力します。 msc」をクリックし、「OK」を選択します。
- 「PrinterSpooler」サービスをダブルクリックし、スタートアップの種類を「Automatic」に変更します。 …
- コンピューターを再起動して、プリンターのインストールを再試行してください。
スプールフォルダからファイルを手動で削除する方法
- 印刷スプーラーを停止します。
- C:DriveandOpenを参照します。
- WINDOWSを参照して開きます。
- SYSTEM32を参照して開きます。
- SPOOLを参照して選択します。
- プリンタを参照します。
- このフォルダにあるすべてのファイルを削除します(例:FP00008またはFP00008)。 SHD。
- 印刷スプーラーを再起動します。
21февр。 2021年。
コマンドメソッド
- [開始]を選択します。
- コマンドを入力します。
- [コマンドプロンプト]を右クリックして、[管理者として実行]を選択します。
- ネットストップスプーラと入力し、「Enter」を押します。
- del%systemroot%System32spoolprinters * / Qと入力し、「Enter」を押します。
- net start spoolerと入力し、「Enter」を押します。
- これで、Windowsの印刷キューがクリアされます。
Windows 10で印刷スプーラーを修正するにはどうすればよいですか?
印刷スプーラーサービスを修正してWindows10で印刷を続行するには、次の手順を実行します。
- Windows10でスタートを開きます。
- サービスを検索します。 …
- Print Spoolerサービスを右クリックして、[プロパティ]オプションを選択します。 …
- [全般]タブをクリックします。
- [停止]ボタンをクリックします。 …
- Windowsキー+Rキーボードショートカットを使用して、[ファイル名を指定して実行]コマンドを開きます。
16分。 2021年。
プリンタースプーラーサービスが実行されないのはなぜですか?
プリンタドライバが古くなっていると、「プリントスプーラサービスが実行されていません」というエラーが発生する場合があります。したがって、問題を解決するには、プリンタドライバを更新または再インストールする必要があります。
なぜプリントスプーラを再起動し続ける必要があるのですか?
保留中の印刷ジョブが少なくない場合、印刷スプーラーが停止する可能性があります。印刷スプーラファイルを削除して保留中の印刷ジョブをクリアすると、問題が解決する場合があります。 1)キーボードで、WindowsロゴキーとRを同時に押して、[実行]ボックスを呼び出します。
PCでスタックしたプリンタキューを修正する方法
- ドキュメントをキャンセルします。
- スプーラーサービスを再開します。
- プリンタドライバを確認してください。
- 別のユーザーアカウントを使用します。
6月。 2018г。
プリンターが接続されているのに印刷されないのはなぜですか?
周辺機器が多すぎて直接接続できないシステムのUSBハブに接続したプリンタは、その方法で動作しない場合があります。 …プリンタをシャットダウンし、再起動してプリンタ側でリセットします。それが問題ではない場合は、ワイヤレスルーターの接続を確認し、ルーターもリセットしてください。
HPプリンターの印刷スプーラーをクリアするにはどうすればよいですか?
[サービス]メニューが開きます。 [印刷スプーラー]を右クリックして、[停止]を選択します。サービスが停止したら、サービスウィンドウを閉じ、Windowsエクスプローラーを使用してC:WindowsSystem32SpoolPRINTERSを参照します。 PRINTERSフォルダ内のすべてのファイルを削除します。
削除されない印刷ジョブを削除するにはどうすればよいですか?
コンピューターからジョブを削除する
Windowsの「スタート」ボタンをクリックし、「コントロールパネル」をクリックします。 「ハードウェアとサウンド」をクリックし、「プリンタ」をクリックします。インストールされているプリンタのリストからプリンタを見つけてダブルクリックします。印刷キューからジョブを右クリックして、[キャンセル]を選択します。
削除されないプリンタキューをクリアするにはどうすればよいですか?
Windows10では印刷キューを削除できません
- [サービス]ウィンドウを開きます(Windowsキー+ R、「services」と入力します。…
- [印刷スプーラー]を選択し、[停止]アイコンをクリックします(まだ停止していない場合)。
- C:Windowssystem32spoolPRINTERSに移動し、このファイルを開きます。 …
- フォルダ内のすべてのコンテンツを削除します。 …
- [サービス]ウィンドウに戻り、[スプーラーの印刷]を選択して、[開始]をクリックします。
5分。 2016年。
Androidで印刷スプーラーをクリアするにはどうすればよいですか?
AndroidOSの印刷スプーラーキャッシュをクリアする
- Androidデバイスで、[設定]アイコンをタップし、[アプリ]または[アプリケーション]を選択します。
- [システムアプリの表示]を選択します。
- リストを下にスクロールして、[印刷スプーラー]を選択します。 …
- [キャッシュのクリア]と[データのクリア]を選択します。
- 印刷するアイテムを開き、メニューアイコンをタップしてから、[印刷]をタップします。
25日。 2018г。
-
 Windowsでドライブ文字を変更する6つの方法
Windowsでドライブ文字を変更する6つの方法PCがファイルエクスプローラーに内蔵ドライブの1つを表示しなくなったり、外付けドライブが一覧表示されなかったりする場合は、OSがドライブ文字と混同されていることが原因である可能性があります。割り当てられたドライブ文字を変更するだけで、この競合を回避できます。ドライブ文字を変更する6つの方法は次のとおりです。 Windowsでドライブ文字を変更しても安全ですか? ドライブ文字を変更しても完全に無害というわけではなく、ドライブの内容によっては重大な問題が発生する可能性があります。ドライブにアプリケーションとソフトウェアがインストールされている場合、それらのアプリケーションは機能しなくなる可能
-
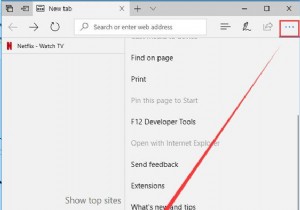 MicrosoftEdgeで保存されたパスワードを表示および管理する方法
MicrosoftEdgeで保存されたパスワードを表示および管理する方法Microsoft Edgeを使用してWebサイトの頻度を閲覧する場合は、MicrosoftEdgeにパスワードを記憶させたい場合があります。その後、次回はすばやくWebサイトにログインできます。この記事では、MicrosoftEdgeのパスワードを管理する方法について説明します。 コンテンツ: MicrosoftEdgeでパスワードの保存機能をオンにする MicrosoftEdgeでパスワードを覚える方法 Microsoft Edgeで保存されたパスワードを表示するには? MicrosoftEdgeに保存されているパスワードを削除または削除するにはどうすればよいですか
-
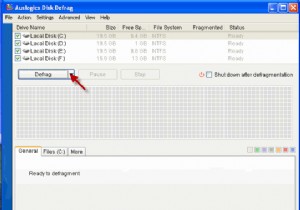 AuslogicsDiskDefragを使用してディスクを最適化する
AuslogicsDiskDefragを使用してディスクを最適化するWindows PCのパフォーマンスを高速化するためのヒントについて専門家に尋ねると、よくある答えは「ハードディスクの最適化」です。 「。ハードディスクが断片化する理由は、ファイルやデータをハードドライブにロードするたびに、オペレーティングシステムがそれを数え切れないほどの数の断片またはチャンクに分割し、ハードドライブの空きスペースに保存するためです。そのファイルを開こうとすると、オペレーティングシステムはすべてのパーツを収集し、それらを1つのピースにアセンブルする必要があります。ますます多くのファイルが分割されてさまざまな場所に保存されるにつれて、ハードディスクは断片化された部分で非常に混雑
