Windows 10でカーソルの色を変更するにはどうすればよいですか?
Windowsロゴキー+Uを押して、アクセスのしやすさの設定を開きます。または、[スタート]メニュー>[設定]>[アクセスのしやすさ]を選択します。アクセスのしやすさの設定で、左側の列からマウスポインタを選択します。右側(上の画像を参照)には、ポインタの色を変更するための4つのオプションが表示されます。
カーソルの色をどのように変更しますか?
マウスポインタの色とサイズを変更して、マウスをより見やすくします。 [スタート]ボタンを選択し、[設定]>[アクセスのしやすさ]>[カーソルとポインタ]を選択して、最適なオプションを選択します。
Windows 10でカーソルをカスタマイズするにはどうすればよいですか?
Windows10コンピューターでカーソルを変更する方法
- Windows10コンピューターを起動します。
- キーボードのWindowsボタンを押すか、Windows10タスクバーの[検索バー]をクリックします。
- 「マウス」と入力し、提案が表示されるのを待ってから、「マウス設定の変更」を選択すると、新しいページが開きます。
- [マウス設定の変更]で、[追加のマウスオプション]をクリックします。
11日。 2019г。
カーソルを黒から白に変更するにはどうすればよいですか?
マウスポインタを黒くするには、[スタート]ボタンをクリックして[スタート]を開きます。次に、[設定]>[アクセスのしやすさ]>[ビジョン]>[カーソルとポインタ]をクリックします。
…
次の設定が表示されます:
- ポインタとカーソルのサイズを変更します。
- カーソルの太さを変更します。
- ポインタの色を変更します。
7авг。 2018г。
どのようにしてレインボーカーソルを取得しますか?
レインボーカーソルは、光の皇后から1/20(5%)の確率でドロップするハードモードのバニティアクセサリーです。
カーソルをどのようにカスタマイズしますか?
Q:カスタムカーソルの使用方法は?
- カスタムカーソルメニュー。カスタムカーソル拡張機能を有効にするには、Chromeツールバーにあるアイコンをクリックします。 …
- カーソルを設定します。 [カスタムカーソル]ポップアップウィンドウに移動し、下にスクロールして目的のカーソルパックを選択し、クリックします。 …
- サイズを変更します。 …
- カスタムカーソルの無効化。
ノートパソコンのカーソルを変更するにはどうすればよいですか?
マウスポインタ(カーソル)の画像を変更するには:
- Windowsで、[マウスポインタの外観を変更する]を検索して開きます。
- [マウスのプロパティ]ウィンドウで、[ポインタ]タブをクリックします。新しいポインタ画像を選択するには:[カスタマイズ]ボックスで、ポインタ機能(通常の選択など)をクリックし、[参照]をクリックします。 …
- [OK]をクリックして変更を保存します。
カーソルを大きくするにはどうすればよいですか?
[ポインタ]タブをクリックします。スキームメニューをプルダウンして、何かを選択します。さまざまなサイズ、色、アウトラインのさまざまなオプションがあります。いずれかを選択しても、実際のマウスポインターは変更されませんが、Schemeメニューの右側のボックスに選択内容が表示されます。
マウスに黒い四角があるのはなぜですか?
画面の周りのカーソルに続く四角は、タッチパッドの問題、またはオペレーティングシステムまたはWebブラウザの設定が正しくないことが原因である可能性があります。
マウスがカラーホイールなのはなぜですか?
Macの「スピニングホイール」を停止するには、原因となっているアプリケーションを強制終了するか、コンピュータを強制的に再起動します。スピニングホイールは通常、アプリケーションがフリーズしたり、Macの処理能力が過負荷になったりしたときに表示されます。
マウスポインタを画像にするにはどうすればよいですか?
マウスポインタ(カーソル)の画像を変更するには:
- Windowsで、[マウスポインタの外観を変更する]を検索して開きます。
- [マウスのプロパティ]ウィンドウで、[ポインタ]タブをクリックします。新しいポインタ画像を選択するには:[カスタマイズ]ボックスで、ポインタ機能(通常の選択など)をクリックし、[参照]をクリックします。 …
- [OK]をクリックして変更を保存します。
-
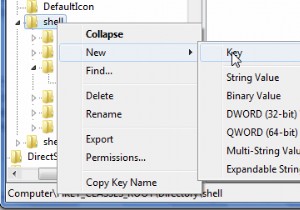 Windows7の右クリックメニューをカスタマイズする
Windows7の右クリックメニューをカスタマイズする右クリックメニューにいくつかの追加機能を追加すると、作業が簡単になり、時間を節約できます。 Windows7の右クリックコンテキストメニューで、コマンドプロンプト、コンテンツをクリップボードにコピー、CopyTo、MoveToなどのいくつかの項目を追加できます。これらの追加は明らかにあなたの時間を節約することによってあなたに利益をもたらします。方法を1つずつ説明していきましょう。この記事で説明するすべての方法は、レジストリの編集に基づいています。したがって、編集する前にレジストリをバックアップし、安全を確保してください。 「このフォルダでコマンドプロンプトを開く」オプションを追加 コマンド
-
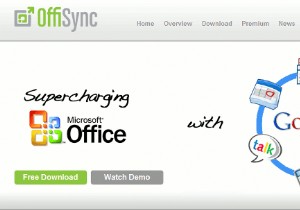 MS OfficeドキュメントをオンラインOfficeアプリ(Google Docs、Zoho、Office Live)に同期する方法
MS OfficeドキュメントをオンラインOfficeアプリ(Google Docs、Zoho、Office Live)に同期する方法Webベースのオフィススイートを使用する利点の1つは、ドキュメントを友人や同僚と共有し、ドキュメントで共同作業できることです。一方、コンピューターでMicrosoft Officeを使用すると、豊富な書式設定/編集ツールを使用して生産性を向上させることができます。 Microsoft Officeでドキュメントを編集し、編集したバージョンをWebベースのOfficeアプリにアップロード/公開/同期することで、両方の長所を活かすことができたら素晴らしいと思いませんか?この記事では、Google Docs、Zoho、OfficeLiveの3つの人気のあるオンラインオフィススイートでこれを実現する方
-
 Windows18298アップデートの新機能
Windows18298アップデートの新機能最近WindowsUpdateに注目している場合は、いくつかの新機能を導入したInsiderUpdateがあったことをご存知でしょう。これはまだメインのWindowsブランチにはありませんが、これらのInsiderアップデートを使用して、オペレーティングシステムの展望を垣間見ることができます。 10月の更新は、何ヶ月にもわたる一時的な中断の後に公開されたばかりなので、Microsoftが2019年に何を準備しているかを見てみましょう。 新しいファイルエクスプローラーアイコン これはおそらく誰もが望む変更リストの一番上にはありませんが、それでも軽いUIテーマを使用している人にとっては
