Windows 7でグラフィックカードが何であるかを確認するにはどうすればよいですか?
Windows 7システムでは、デスクトップ領域を右クリックして[画面の解像度]を選択します。 [詳細設定]リンクをクリックし、[アダプタ]タブをクリックして、インストールされているグラフィックカードの種類を確認します。
グラフィックカード情報はどこにありますか?
PCに搭載されているグラフィックカードを確認するにはどうすればよいですか?
- [開始]をクリックします。
- [スタート]メニューで、[ファイル名を指定して実行]をクリックします。
- [開く]ボックスに「dxdiag」(引用符は含みません)と入力し、[OK]をクリックします。
- DirectX診断ツールが開きます。 …
- [表示]タブでは、グラフィックカードに関する情報が[デバイス]セクションに表示されます。
タスクバーを右クリックして[タスクマネージャー]を選択するか、Windows+Escキーを押して開きます。ウィンドウの上部にある[パフォーマンス]タブをクリックします。タブが表示されない場合は、[詳細]をクリックします。 「GPU0」を選択 サイドバーの」。 GPUのメーカーとモデル名がウィンドウの右上隅に表示されます。
グラフィックカードが正しく機能しているかどうかを確認するにはどうすればよいですか?
Windowsのコントロールパネルを開き、[システムとセキュリティ]をクリックします 次に、[デバイスマネージャー]をクリックします。 「ディスプレイアダプタ」セクションを開き、グラフィックカードの名前をダブルクリックして、「デバイスステータス」の下にある情報を探します。この領域には通常、「このデバイスは正常に動作しています」と表示されます。そうでない場合は…
Windows7でグラフィックカードドライバーを更新する
- デスクトップの[コンピューター]アイコンを右クリックして、[プロパティ]を選択します。 …
- オーディオ、ビデオ、およびゲームコントローラーに移動します。 …
- グラフィックカードのエントリをダブルクリックして、[ドライバ]タブに切り替えます。 …
- [更新されたドライバソフトウェアを自動的に検索する]を選択します。
Nvidiaグラフィックカードを知るにはどうすればよいですか?
デスクトップを右クリックしてNVIDIAコントロールパネルを開きます 。 クリックシステム 左下隅の情報。 [表示]タブで、GPUが[コンポーネント]列の上部に表示されます。
…
システムのGPUを確認するにはどうすればよいですか?
- Windowsのコントロールパネルでデバイスマネージャを開きます。
- ディスプレイアダプタを開きます。
- 表示されるGeForceがGPUになります。
DirectX 11を実行できるグラフィックカードは何ですか?
NVIDIAは本日、DirectX11をサポートするGeForceGTX400シリーズ製品ラインの最初の2つのGPUであるGeForceGTX480およびGeForceGTX470を市場に投入すると発表しました。 。
Intel HDグラフィックスは優れていますか?
ただし、ほとんどの主流ユーザーは十分なパフォーマンスを得ることができます Intelの組み込みグラフィックスから。 Intel HDまたはIrisグラフィックスとそれに付属するCPUに応じて、最高の設定ではなく、お気に入りのゲームのいくつかを実行できます。さらに良いことに、統合されたGPUはより低温で動作する傾向があり、電力効率が高くなります。
ラップトップに2GBのグラフィックカードがあるかどうかを確認するにはどうすればよいですか?
方法3:ディスプレイ設定からグラフィックカードを確認する
- デスクトップの何もない領域を右クリックし、[表示設定]をクリックします。
- 下にスクロールして、[アダプタのプロパティを表示]をクリックします。
- [アダプタ]タブで、グラフィックメモリの詳細などのビデオカード情報を確認できます。
システム情報を使用してWindows10のグラフィックカードを確認するには、次の手順を実行します。
- オープンスタート。
- システム情報を検索し、一番上の結果をクリックしてツールを開きます。
- コンポーネントブランチを拡張します。
- [ディスプレイ]をクリックします。
- [アダプタの説明]フィールドで、デバイスにインストールされているグラフィックカードを確認します。
-
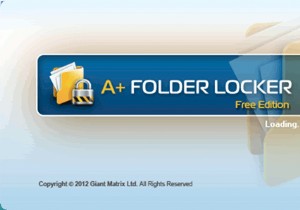 フォルダロッカーでフォルダを保護する[Windows]
フォルダロッカーでフォルダを保護する[Windows]セキュリティはデジタルライフの重要な側面です。人々が単一のアカウントで共有コンピュータを使用している場合、それはさらに重要になります。ほとんどの家族は、家族の各メンバーに複数のアカウントを持っておらず、機密データへの制限付きアクセスを強制することは困難な作業になる可能性があります。この場合、Windowsの暗号化とセキュリティがすべての人に役立つわけではありません。この場合、フォルダレベルのパスワードセキュリティが必要です。 フォルダを暗号化できるいくつかの暗号化ユーティリティについてはすでに確認しましたが、正しいパスワードで正しくマウントするまで表示されません。今日は、個々のフォルダをパ
-
 Windows10でダブルクリックして復元ポイントを作成する方法
Windows10でダブルクリックして復元ポイントを作成する方法Windows 10のシステムの復元ポイントを使用すると、マシンで問題が発生したときにロールバックできるポイントを作成できます。これらのポイントは通常、問題を引き起こす可能性のあるアプリをインストールしようとしているとき、または新しいドライバーをインストールして、うまくいかない可能性があることがわかっているときに作成されます。 コンピューターに復元ポイントがあり、現在正常に動作していない場合は、コンピューターを以前に作成したポイントに復元するだけで、すべてが正常に戻るはずです。 関連: システムの復元でWindowsシステムにできることとできないこと Windows 10でシステムの復元
-
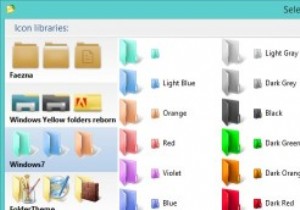 Foldericoを使用してWindowsのフォルダアイコンを簡単に変更する
Foldericoを使用してWindowsのフォルダアイコンを簡単に変更する多数のフォルダがある場合、特定のフォルダを見つけようとするといううらやましい作業に遭遇しますが、それがWindowsエクスプローラの多くの匿名のように見える黄色のアイコンの1つであるため、そのフォルダを識別できません。さまざまなオプションをナビゲートすることで、Windowsのフォルダアイコンを変更することができますが、非ネイティブに見えることで目立ちます。 OS Xユーザーは、フォルダーを右クリックしてハイライトを適用し、他のフォルダーの長いリストでも目立つようにする機能を長い間楽しんできました。 Folderico for Windowsは、これと同じ機能を移植することを目指しています。
