Arch Linuxでスクロールするにはどうすればよいですか?
Ctrl +Shift+上/下を試してください。
Arch Linuxで上にスクロールするにはどうすればよいですか?
Linuxコマンドラインでどのように上にスクロールしますか? キーボードの「Ctrl-A」を押し、「Esc」を押します 。」 「上」および「下」矢印キーまたは「PgUp」および「PgDn」キーを押して、前の出力をスクロールします。
TTYでスクロールするにはどうすればよいですか?
TTY(ctrl + alt + f1からf6)で、Shift+ページアップを使用して上にスクロールします。 Shift+ページを下に移動して下にスクロールします。
Linuxターミナルで上下に移動するにはどうすればよいですか?
Ctrl +Shift+上またはCtrl+Shift+下 行ごとに上下します。
ターミナルでスクロールを有効にするにはどうすればよいですか?
プロンプトにテキストを入力すると、ウィンドウの一番下まで自動的にスクロールするように端末を設定できます。
- ウィンドウの右上隅にあるメニューボタンを押して、[設定]を選択します。
- サイドバーの[プロファイル]セクションで現在のプロファイルを選択します。
- スクロールを選択します。
- キーストロークでスクロールをチェックします。
パテでスクロールするにはどうすればよいですか?
スクロールバーを使用するだけでなく、Shift-PgUpおよびShift-PgDnを押して、スクロールバックを上下にページングすることもできます。 。 Ctrl-PgUpおよびCtrl-PgDnを使用して、一度に1行ずつスクロールできます。
画面をスクロールするにはどうすればよいですか?
画面を上にスクロール
スクリーンセッション内で、 Ctrl + Aを押してからEscキーを押して、コピーモードに入ります 。コピーモードでは、上/下矢印キー(↑と↓)、およびCtrl + F(ページを進める)とCtrl + B(ページを戻す)を使用してカーソルを移動できるはずです。
テキストモードでスクロールするにはどうすればよいですか?
Shift + PgUp/PgDownは私のために働きます。画面も良いオプションです。デフォルトでは、 Ctrl+aおよびEscでスクロールします 、次に矢印キーで上下に移動します。
Tmuxで上にスクロールするにはどうすればよいですか?
2 –キーボードショートカット付き
Tmuxでは、キーを使用したスクロールがデフォルトで有効になっています。 Ctrl + bを押してから、[矢印キーで移動するには 。マウス設定と同じように、それらを自分のに追加する必要があります。
vmwareコンソールで上にスクロールするにはどうすればよいですか?
ログの内容を画面にダンプする必要がある場合は、catコマンドを使用します。 。これにより、上にスクロール(Shift + PageUP)および下にスクロール(Shift + PageDOWN)して、必要なものを見つけることができます。
Raspberry Piをスクロールするにはどうすればよいですか?
Shift+PageUpまたはShift+PageDownキー 。
Linuxコマンドラインでカーソルを移動するにはどうすればよいですか?
コマンドラインでカーソルを移動
- Ctrl +AまたはHome–カーソルを行の先頭に移動します。
- Ctrl +EまたはEnd–カーソルを行の終わりに移動します。
- Ctrl + Bまたは左矢印–カーソルを一度に1文字戻します。
- Ctrl + Fまたは右矢印–カーソルを一度に1文字前方に移動します。
-
 Windowsをロックすると、モニターの電源が自動的にオフになります
Windowsをロックすると、モニターの電源が自動的にオフになりますほとんどのコンピュータユーザーは、コンピュータをリースしているときにコンピュータをロックする習慣があります。コンピュータをロックしている場合、それはしばらくの間それを使用するつもりがないことを意味します。モニターもオフにして、電力料金を数ドル節約してみませんか? ただし、パソコンをロックしても、ディスプレイやモニターは自動的にオフになりません。デフォルトでは、Windowsは、コンピュータが設定された時間アイドル状態になっている場合にのみ画面をオフにします。これらの設定は、Windowsのコントロールパネルから簡単に変更できます。ただし、コンピュータをロックして環境とお金を節約するときに画面
-
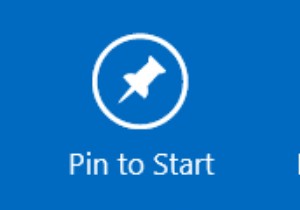 Windows8のブートメニューにセーフモードを追加する方法
Windows8のブートメニューにセーフモードを追加する方法セーフモードは、Windows 95が発売されて以来、すべてのWindowsバージョンに存在するものです。これは、Windowsの実行に必要な最低限の要素のみをロードすることにより、何百万ものオタクがシステムの問題を診断するのに役立ちました。このモードは、それ自体は便利ですが、アクセスするのが面倒であり、キーボードの「F8」キーを使用してロードしようとする忍耐力がない人にとっては本当に困惑する可能性があります。ソフトウェアの初期のバージョンでは、このプロセスを簡単にすることはあまり期待できません。これを回避する必要があるようです。 Windows 8では、コンピューターの電源を入れたときに、セ
-
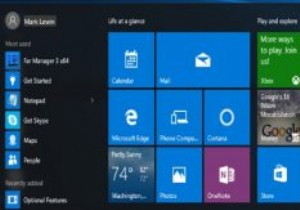 Windows10のスタートメニューをより効率的に使用するための5つの追加のヒント
Windows10のスタートメニューをより効率的に使用するための5つの追加のヒントWindows 10のスタートメニューは、誰もが好むものではありません。ただし、一般的なコンセンサスは、Windows 8の大幅な改善であるように思われます。以前の記事のいずれかを読んだことがあれば、スタートメニューの機能のいくつかについてすでに理解しているはずです。ただし、まだ確信が持てない場合に備えて、Windows10でWindowsのスタートメニューを使用するための5つのヒントを次に示します。 1。スタートメニューのプロパティを構成する Windows 10のスタートメニューの主な構成オプションは、設定アプリにあります。 [スタート]メニューから、またはデスクトップを右クリック
