Windows 7の高速起動はどこにありますか?
高速起動を有効または無効にするには、キーボードのWin + Xを押して、[電源オプション]を選択します。 「電源ボタンのボタンの機能を選択してください」をクリックします。下部の近くで、[高速起動をオンにする]にチェックマークを付けるか、チェックマークを外します。
Windows 7で高速起動を有効にするにはどうすればよいですか?
方法1.高速スタートアップを有効にしてオンにする
- 「検索バー」で「コントロールパネル」と入力し、「コントロールパネル」を開いて、「電源オプション」をクリックします。
- [電源ボタンの機能を選択してください]を選択します。
- [現在利用できない設定の変更]をクリックします。
- [シャットダウン設定]に移動し、[高速起動をオンにする(推奨)]を選択します。
6日
Windows 7の起動は高速ですか?
Windows 7では、高速起動機能を実装できません。ただし、クイックブートはPCハードウェアで有効にできますが、Windowsの起動時間は、クイックブートが有効かどうかに関係なく、純粋にハードウェアベースであるため、同じままであるため、起動時間はそれほど影響しません。 …高速起動は、Windows8から利用できる機能です。
Windowsで高速起動またはハイブリッドスリープをオフにする方法
- キーボードのWindowsキーを押し、電源オプションを入力して、Enterキーを押します。
- 左側のメニューから、[電源ボタンの機能を選択してください]を選択します。
- [シャットダウンの設定]セクションで、[高速起動をオンにする(推奨)]の横のチェックボックスをオフにします。
- [変更を保存]ボタンをクリックします。
31日。 2020г。
高速起動をオンにする場所はどこですか?
これを有効にするには、次の手順に従います。
- スタートメニューで「電源オプション」を検索して開きます。
- ウィンドウの左側にある[電源ボタンの機能を選択してください]をクリックします。
- [現在利用できない設定を変更する]をクリックします。
- [シャットダウン設定]で、[高速起動をオンにする]が有効になっていることを確認します。
20日。 2015年。
Windows 7でコンピューターを高速化するにはどうすればよいですか?
Windows7を最適化してパフォーマンスを向上させるためのヒントをいくつか紹介します。
- パフォーマンストラブルシューティングをお試しください。 …
- 使用しないプログラムを削除します。 …
- 起動時に実行するプログラムの数を制限します。 …
- ハードディスクを最適化します。 …
- ハードディスクをクリーンアップします。 …
- 同時に実行するプログラムの数を減らします。 …
- 視覚効果をオフにします。 …
- 定期的に再起動してください。
Windows 7でスタートアッププログラムをオフにするにはどうすればよいですか?
Windows7およびVistaでスタートアッププログラムを無効にする方法
- [スタート]メニューの[Orb]をクリックし、検索ボックスに「MSConfig」と入力してEnterキーを押すか、msconfig.exeプログラムリンクをクリックします。
- [システム構成]ツール内で、[スタートアップ]タブをクリックし、Windowsの起動時に起動しないようにするプログラムボックスのチェックを外します。
11янв。 2019г。
高速起動は良いですか?
Windows 10の高速起動(Windowsでは高速起動と呼ばれます。以前のバージョンのWindowsのハイブリッドスリープモードと同様に機能します。オペレーティングシステムの状態を休止状態ファイルに保存することで、コンピューターの起動をさらに高速化し、毎回貴重な秒数を節約できます。マシンの電源を入れます。
起動時にコンピュータが非常に遅いのはなぜですか?
コンピュータの速度が低下し、起動にかかる時間が長くなった場合は、起動時に実行されているプログラムが多すぎることが原因である可能性があります。多くのプログラムには、起動時に自動的に実行するオプションが付属しています。 …ウイルス対策プログラムやドライバプログラムなど、実際に必要なプログラムを無効にしないでください。
遅い起動を修正するにはどうすればよいですか?
Windows10で遅い起動時間を修正する7つの方法
- 高速起動を無効にします。 Windows 10で起動時間が遅くなる原因となる最も問題のある設定の1つは、高速起動オプションです。 …
- ページングファイルの設定を調整します。 …
- Linuxサブシステムをオフにします。 …
- グラフィックドライバを更新します。 …
- いくつかのスタートアッププログラムを削除します。 …
- SFCスキャンを実行します。 …
- 他のすべてが失敗した場合は、リセットを実行します。
5分。 2021年。
高速起動を有効のままにしておくと、PCに害を及ぼすことはありません。これは、Windowsに組み込まれている機能ですが、それでも無効にする理由はいくつかあります。主な理由の1つは、Wake-on-LANを使用している場合です。これは、高速起動を有効にしてPCをシャットダウンすると問題が発生する可能性があります。
起動時にBIOSをバイパスするにはどうすればよいですか?
Windows10のスプラッシュ画面をオン/オフする手順
[システム構成]ダイアログボックスから[ブート]タブを選択します。 [システム構成]画面の[ブート]タブで、[ブートオプション]セクションの[GUIブートなし]チェックボックスを有効にします。次に、[適用]ボタンをクリックして変更を保存し、[OK]を押します。
Windows 7のBIOSにアクセスするにはどうすればよいですか?
Windows7でBIOSを開く方法
- コンピューターの電源を切ります。コンピュータを起動するときにMicrosoftWindows7のロゴが表示される直前にのみ、BIOSを開くことができます。
- コンピューターの電源を入れます。 BIOSキーの組み合わせを押して、コンピューターのBIOSを開きます。 BIOSを開くための一般的なキーは、F2、F12、Delete、またはEscです。
高速起動をオンにするのは何ですか?
該当する場合、Windows10の高速起動機能はデフォルトで有効になっています。 Fast Startupは、コンピューターをシャットダウンした後、コンピューターをより速く起動できるように設計されています。コンピュータをシャットダウンすると、コンピュータは完全にシャットダウンするのではなく、実際には休止状態になります。
PCの起動を速くするにはどうすればよいですか?
PCの起動を高速化する10の方法
- ウイルスとマルウェアをスキャンします。 …
- BIOSでブート優先度を変更し、クイックブートをオンにします。 …
- スタートアップアプリを無効/遅延します。 …
- 不要なハードウェアを無効にします。 …
- 未使用のフォントを非表示にします。 …
- GUIブートなし。 …
- ブート遅延を排除します。 …
- クラップウェアを削除します。
26日。 2012年。
高速起動はSSDに悪いですか?
SSDは非常に高速でデータを転送することができます。したがって、影響はありません。ただし、ハードディスクはSSDに比べてはるかに低速であり、転送速度も遅くなります。そのため、起動が速いと、ハードディスクが損傷したり、パフォーマンスが低下したりする可能性があります。
-
 Windowsエキスパートに質問する–第2週
Windowsエキスパートに質問する–第2週それはまたその時です–あなたがWindowsに提出した質問に答える時です。私たちは常に電子メールで質問を受け取り、MTEの常駐専門家の助けを借りて、可能な限り最もわかりやすい方法で質問に答えます。 独自の質問を送信する場合は、 windows-help[at]maketecheasier.comにメールを送信してください。 「[at]」を「@」に置き換え、アドレスからスペースを削除することを忘れないでください。これは、あなたの声を聞かせるチャンスです。 この分野のトップエキスパートの1人に質問を分析してもらいます。 Q:私のコンピューターにブルースクリーン(BSOD)があり、それは新しいの
-
 Windows10で入力言語を簡単に変更する方法
Windows10で入力言語を簡単に変更する方法バイリンガルまたは単に新しい言語を学習している場合は、Windows 10に複数の言語をインストールすることをお勧めします。そうすることで、それらを交換して各言語を入力できます。ここでは、新しい言語パックをインストールする方法と、何もクリックせずにWindows10で入力言語を簡単に変更する方法を説明します。 注 :この記事では、Windows 10に表示されるシステム言語ではなく、キーボードで入力している言語を扱います。システム言語を変更するには、こちらの手順に従ってください。 新しい言語をインストールする方法 まず、新しい言語パックをインストールする必要があります。これらは、Windo
-
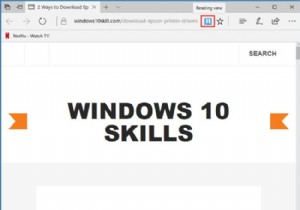 MicrosoftEdgeで読み取りモードを使用する方法
MicrosoftEdgeで読み取りモードを使用する方法読み取りモードはInternetExplorer11機能であり、MicrosoftはそれをMicrosoftEdgeブラウザーに追加します。読書モードは、読書モードを有効にすると記事を読むスタイルになります。ブラウザは、無関係な単語、写真、動画を識別して保護し、自動的に宣伝します。 ユーザーは本を読むようにWebサイトを表示し、コンテンツに完全に没頭して、読書体験を向上させることができます。 コンテンツ: 読書モードの仕組み MicrosoftEdgeで読み取りモードを有効にする方法 読み取りモードをカスタマイズする方法 読書モードの仕組み Microsoft Edgeのア
