クイックアンサー:Windows 10でネットワークドライブを永続的にマップするにはどうすればよいですか?
ソリューション
- Windowsエクスプローラーを開きます。
- メニューから、[ツール]→[ネットワークドライブのマップ]を選択します。
- [ドライブ]の横で、割り当てるドライブ文字を選択します。
- [フォルダ]の横に、マップするネットワーク共有へのUNCパスを入力します。
- ドライブを永続化する場合は、[ログオン時に再接続する]の横のチェックボックスがオンになっていることを確認してください。
Windows 10でネットワークドライブを自動的にマップするにはどうすればよいですか?
Windows10でネットワークドライブをマッピングする方法
- ファイルエクスプローラーを開き、[このPC]を選択します。
- 上部のリボンメニューにある[ネットワークドライブのマップ]ドロップダウンをクリックし、[ネットワークドライブのマップ]を選択します。 (これは[コンピューター]タブの下にあり、上記のように、このPCに移動すると自動的に開きます。)
29日。 2019г。
Windows 10でネットワークドライブのフルパスを見つけるにはどうすればよいですか?
ネットワークドライブWindows10のパスを見つける方法
- コマンドプロンプトを開きます。
- [コマンドプロンプト]ウィンドウで、コマンドNET USEを入力し、Enterキーを押して続行します。このコマンドは、次の図のように、マップされたすべてのネットワーク共有ドライブパスを表示します。
10日。 2020г。
ネットワークドライブのパスを見つけるにはどうすればよいですか?
コマンドプロンプトから、マップされたネットワークドライブとその背後にある完全なUNCパスのリストを表示できます。
- Windowsキー+Rを押しながら、cmdと入力し、[OK]をクリックします。
- コマンドウィンドウで「netuse」と入力し、Enterキーを押します。
- 必要なパスをメモし、Exitと入力して、Enterキーを押します。
ネットワークドライブをIPアドレスにマッピングするにはどうすればよいですか?
この例では、Windows7を使用しました。
- コンピュータアイコンを右クリックして、ネットワークドライブのマップをクリックします…
- ネットワーク接続ストレージまたはUSBストレージデバイスを備えたルーターのIPアドレスを入力し、[参照]をクリックします…
- ルーターのIPアドレスをダブルクリックします。
- USBストレージデバイスの名前を選択し、[OK]をクリックします。
[コンピューターの構成]、[管理用テンプレートシステム]の順にアクセスし、[ログオン]をクリックします。次に、[コンピューターの起動時にネットワークを常に待機する]と[ログオングループポリシー]フィールドを有効にします。これらの新しい設定を適用し、オプションを保存します。最後にWindows10システムを再起動します。
マップされたドライブのフルパスをコピーするにはどうすればよいですか?
- エクスプローラウィンドウで、左側のファイルツリーにあるマップされたドライブを右クリックします。
- [名前の変更]を選択します。
- テキストが強調表示されている間に、右クリック->コピーします。
- これでパスがコピーされます(新しい場所にコピーした後、簡単に削除できる余分なテキストが含まれています。
Windows 10でネットワークドライブが表示されませんか?
ネットワーク上に他のコンピューターが表示されない場合
おそらく、ネットワーク検出とファイル共有を有効にする必要があります。デスクトップのコントロールパネルを開きます(Win + Xメニューにあります)。カテゴリビューを表示している場合は、[ネットワークステータスとタスクの表示]を選択します。アイコンビューのいずれかにいる場合は、[ネットワークと共有センター]を選択します。
ネットワークドライブに接続するにはどうすればよいですか?
ネットワークドライブのマッピング
- [スタート]メニューをクリックします。
- [ファイルエクスプローラー]をクリックします。
- 左側のショートカットメニューで[このPC]をクリックします。
- [コンピューター]>[ネットワークドライブのマップ]>[ネットワークドライブのマップ]をクリックして、マッピングウィザードに入ります。
- 使用するドライブ文字を確認します(次に使用可能なものがデフォルトで表示されます)。
WiresharkのどのフィルターでWAN経由のVPNトラフィックを確認できますか?
WiresharkのどのフィルターでWAN経由のVPNトラフィックを確認できますか? Wiresharkを使用したGVCアダプター。
-
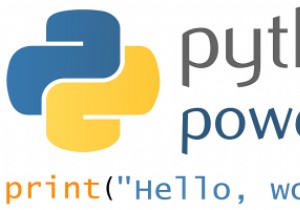 Windows10でPythonを設定する方法
Windows10でPythonを設定する方法Pythonは汎用言語の1つです。基本的に、これは、適切なツールとライブラリがあれば、ほぼすべてのものを構築するために使用できるという言い方です。 バックエンドWeb開発の場合、それは私の専門的な選択です。しかし、データ分析、科学計算、AI、さらには幅広いゲーム、モバイルアプリケーション、デスクトップアプリケーション、生産性ツールの開発にも広く利用されています。ですから、あなたがどの言語を学ぶべきかを考えているのなら、私はあなたをPythonの方向に向けています。また、「ハードで複雑な」言語のグループに属さないという利点もあります。 Pythonを初めて使用し、Windows 10でセット
-
 Windows10用の4つのGarageBandの代替品
Windows10用の4つのGarageBandの代替品音楽クリエーターは長い間GarageBandforWindowsを待ち望んでいたが、Appleはそれを実現させるつもりはないようだ。今のところ、間違いなくMacが必要です。ただし、Windowsユーザーであり、システムを切り替えたくない場合は、Windows10のGarageBandの代替品を使用できないという意味ではありません。 代替手段はどれもGarageBandの正確なレプリカではありませんが、それでも強力な音楽作成、ミキシング、および編集ツールです。無料または無料バージョンを提供しているものもあるので、試してみる価値は十分にあります。 1。 LMMS かつてLinuxMulti
-
 Windowsの「高速起動」の機能と無効にする方法
Windowsの「高速起動」の機能と無効にする方法最新バージョンのWindowsに新しく追加されたものの1つは、「高速起動」です。この機能は、起動時間の速度を向上させると主張しているため、コンピューターの起動を待つ時間が短縮され、コンピューターの使用時間が長くなります。通常、Windowsマシンではこの機能がデフォルトで有効になっているため、ユーザーは気付かないうちに起動時間が短縮されている可能性があります。すばらしい機能のように聞こえるかもしれませんが、高速起動を無効にすることを検討したい場合がいくつかあります。 Windows Fast Startupは何をしますか? 誰かが高速スタートアップを無効にしたい理由を理解するには、それが有
