よくある質問:Windows 7でワイヤレスネットワークを有効にするにはどうすればよいですか?
Windows 7がWiFiに接続しないのはなぜですか?
[コントロールパネルネットワーク]>[インターネットネットワーク]>[共有センター]に移動します。左側のペインから[ワイヤレスネットワークの管理]を選択し、ネットワーク接続を削除します。その後、「アダプタのプロパティ」を選択します。 [この接続は次の項目を使用します]で、[AVGネットワークフィルタードライバー]のチェックを外し、ネットワークへの接続を再試行します。
コンピュータにワイヤレスネットワークが表示されないのはなぜですか?
ワイヤレスネットワークドライバを使用すると、オペレーティングシステムがワイヤレスおよびネットワークアダプタと通信できるようになります。ワイヤレスネットワークがラップトップに表示されない場合は、ドライバが見つからないか、古くなっているか、破損している可能性があります。ドライバーを更新するには、手動と自動の2つの方法があります。
ワイヤレス接続を有効にするにはどうすればよいですか?
Wi-Fiアダプターは、コントロールパネルで有効にすることもできます。[ネットワークと共有センター]オプションをクリックしてから、左側のナビゲーションウィンドウの[アダプター設定の変更]リンクをクリックします。 Wi-Fiアダプターを右クリックし、[有効にする]を選択します。
ワイヤレス機能がオフになっていることを修正するにはどうすればよいですか?
コントロールパネルに移動し、Windowsモビリティセンターと入力します。それでも問題が解決しない場合は、ノートパソコンのキーボードにWi-Fiのオンとオフを切り替えるボタンまたは割り当てられたキーがあるかどうかを確認してください。
…
- [電源管理]タブをクリックします。
- 「電力を節約するために、コンピューターがこのデバイスの電源をオフにすることを許可する」のチェックを外します。
- [OK]をクリックします。
Windows 7が接続されているが、インターネットにアクセスできない状態を修正するにはどうすればよいですか?
「インターネットアクセスなし」エラーを修正する方法
- 他のデバイスが接続できないことを確認します。
- PCを再起動します。
- モデムとルーターを再起動します。
- Windowsネットワークのトラブルシューティングを実行します。
- IPアドレスの設定を確認してください。
- ISPのステータスを確認してください。
- いくつかのコマンドプロンプトコマンドを試してください。
- セキュリティソフトウェアを無効にします。
3月3日。 2021年。
Windows 7でワイヤレスネットワークを復元するにはどうすればよいですか?
ワイヤレスアダプターWindows7のリセット
- ワイヤレスアダプターWindows7をリセットします。
- •「スタート」メニューから「コントロールパネル」を開きます。 … 「ネットワークと共有センター」セクションの「ネットワーク接続」オプション。
- •…
- 確認のための管理者パスワード。
- •アイコンをもう一度右クリックします。 …
- 確認プロンプトが表示された場合も同様です。
- •
ノートパソコンでWiFiが機能しないのはなぜですか?
最新のネットワークドライバを再インストールします
Windowsのデバイスマネージャを開きます。デバイスマネージャで、[ネットワークアダプタ]セクションを展開して、すべてのネットワークデバイスを表示します。 Wi-Fiまたはワイヤレスネットワークアダプターを強調表示し、Deleteキーを押してデバイスを削除します。 …ドライバのセットアップファイルまたは実行可能ファイルがある場合は、それを実行します。
他のWiFiを検出できますが、私のものは検出できませんか?
PCのWiFiアダプターは、古いWiFi規格(802.11bおよび802.11g)のみを検出でき、新しい規格(802.11nおよび802.11ac)は検出できない可能性があります。検出された他のWiFi信号は、おそらく古い(b / g)信号を使用しています。ルーターをチェックするか、ルーターにログインして、ルーターが送信する信号の種類を確認してください。
スタートメニューからWi-Fiをオンにする
- Windowsボタンをクリックして「設定」と入力し、検索結果に表示されたアプリをクリックします。 …
- 「ネットワークとインターネット」をクリックします。
- [設定]画面の左側にあるメニューバーの[Wi-Fi]オプションをクリックします。
- Wi-Fiオプションを「オン」に切り替えて、Wi-Fiアダプターを有効にします。
20日。 2019г。
ラップトップをワイヤレスルーターに接続するにはどうすればよいですか?
一般的な設定は次のとおりです。
- ブロードバンドモデムの電源を切ります。 …
- 電源アダプタをワイヤレスルーターの背面パネルに接続します。
- アダプタをACコンセントに差し込みます。 …
- イーサネットケーブルをブロードバンドモデムに接続します。
- モデムの電源を復旧します。
ワイヤレス接続が接続されていないのはなぜですか?
コンピュータのネットワークアダプタが有効になっていない可能性があるため、接続の問題が発生することがあります。 Windowsコンピュータでは、ネットワーク接続のコントロールパネルでネットワークアダプタを選択して確認します。ワイヤレス接続オプションが有効になっていることを確認してください。
ワイヤレス機能をオンにするためのファンクションキーは何ですか?
ファンクションキーでWiFiを有効にする
WiFiを有効にする別の方法は、「Fn」キーとファンクションキーの1つ(F1〜F12)を同時に押して、ワイヤレスのオンとオフを切り替えることです。使用する特定のキーは、コンピューターによって異なります。以下のF12キーの画像例に示すように、小さなワイヤレスアイコンを探します。
以下の手順を試して、問題を修正してください。
- [スタート]()をクリックしてから、[コントロールパネル]をクリックします。
- [トラブルシューティング]をクリックし、[ネットワークとインターネット]をクリックします。
- [インターネット接続]をクリックします。
- [詳細]をクリックします。
- [修復を自動的に適用する]チェックボックスがオンになっていることを確認してから、[次へ]をクリックします。
- [インターネットへの接続のトラブルシューティング]をクリックします。
9февр。 2017年。
-
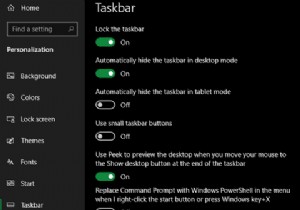 Windows 10タスクバーのカスタマイズ:完全ガイド
Windows 10タスクバーのカスタマイズ:完全ガイドWindows 10タスクバーは、Windowsユーザーインターフェイスで最も評価されていない側面の1つです。そこにあり、信頼性が高く、想定どおりの動作をします。 ただし、これは、デフォルトで機能する方法に固執する必要があるという意味ではありません。タスクバーのさまざまな側面を微調整できる、組み込みソフトウェアとサードパーティソフトウェアの両方のオプションがたくさんあります。 Windows 10タスクバーをカスタマイズする多くの方法に加えて、より詳細に制御するためのサードパーティツールを見てみましょう。 設定メニューのWindows10タスクバーオプション 基本から始めましょう。 [設
-
 Windows10でディスプレイを微調整するための4つの簡単なステップ
Windows10でディスプレイを微調整するための4つの簡単なステップ新しいモニターを購入したばかりですが、Windows 10で使用するための最良のオプションがわかりませんか?問題ありません。Microsoftの最新のオペレーティングシステムでディスプレイを微調整するお手伝いをします。幸い、Windows 10 Creators Updateは、PCまたはラップトップにさらに快適なエクスペリエンスを提供するために2つの新しい表示設定を追加しました。古いハックに加えて、これらを紹介します。 1。常夜灯 夜間にコンピュータの画面を見ているときに色が暖かくなると、体の自然な時計に悪影響を及ぼし、夜間の睡眠が困難になる可能性があります。 iPhoneや多くのAndr
-
 8気の利いたWindows7アプリケーション
8気の利いたWindows7アプリケーション生産性を向上させ、Windows 7のエクスペリエンスを向上させるアプリケーションがいくつかあります。それらを実行すると、1日を通して時間を節約し、Windows7の単純なベアコピーでは想像もできなかったことを実行できます。 、MTEは、日常的に使用できる優れたアプリケーションのリストを表示します。 1。 Googleクイック検索ボックス Internet Explorer 8を使用している方にとっては、Googleで検索を実行するためにブラウザを開かなければならないのはおそらく不便かもしれません。このため、デスクトップでこれらの検索を実行し、ブラウザで検索結果からページを開くことができる
