Windows 7で起動時間を変更するにはどうすればよいですか?
Windows 7で起動時間を短縮するにはどうすればよいですか?
Windows7の起動と起動時間を最適化する
- ページファイルを移動します。可能であれば、Windows7がインストールされているハードドライブからページングファイルを移動することをお勧めします。 …
- Windowsを自動的にログオンするように設定します。 …
- ディスククリーンアップ/デフラグソフトウェアを実行します。 …
- Windowsの機能をオフにします。 …
- スタートアッププログラムを無効にします。 …
- ドライバーとBIOSを更新します。 …
- RAMを追加インストールします。 …
- SSDドライブをインストールします。
18日。 2011年。
Windows 7の起動に時間がかかるのはなぜですか?
Windows 7の起動に1分以上かかる場合は、オペレーティングシステムで自動的に開くプログラムが多すぎる可能性があります。より長い遅延は、ハードウェア、ネットワーク、またはその他のソフトウェアとのより深刻な競合を示しています。 …速度低下は、ソフトウェアの競合が原因である可能性があります。
Windows 7のブートメニューにアクセスするにはどうすればよいですか?
[高度なブートオプション]画面では、高度なトラブルシューティングモードでWindowsを起動できます。 Windowsが起動する前に、コンピューターの電源を入れてF8キーを押すと、メニューにアクセスできます。セーフモードなどの一部のオプションでは、Windowsを制限された状態で起動します。この状態では、必要不可欠なものだけが起動されます。
Windows 7でブートドライブを変更するにはどうすればよいですか?
ドライブの起動順序を変更する
- POST画面(またはコンピューターの製造元のロゴを表示する画面)で特定のシステムのF1、F2、Delete、または正しいキーを押して、BIOSセットアップ画面に入ります。
- 「起動」と表示されている場所を探して、サブメニューに入ります。
- ブートシーケンスを選択し、Enterキーを押します。
Windows 7でコンピューターを高速化するにはどうすればよいですか?
Windows7を最適化してパフォーマンスを向上させるためのヒントをいくつか紹介します。
- パフォーマンストラブルシューティングをお試しください。 …
- 使用しないプログラムを削除します。 …
- 起動時に実行するプログラムの数を制限します。 …
- ハードディスクを最適化します。 …
- ハードディスクをクリーンアップします。 …
- 同時に実行するプログラムの数を減らします。 …
- 視覚効果をオフにします。 …
- 定期的に再起動してください。
スタートメニューで「電源オプション」を検索して開きます。ウィンドウの左側にある「電源ボタンの機能を選択してください」をクリックします。 「現在利用できない設定を変更する」をクリックします。 [シャットダウン設定]で、[高速起動をオンにする]が有効になっていることを確認します。
Windows 7の起動にはどのくらい時間がかかりますか?
従来のハードドライブでは、コンピュータが約30〜90秒で起動することを期待する必要があります。繰り返しになりますが、設定された番号がないことを強調することが重要です。構成によっては、コンピューターにかかる時間が短くなったり長くなったりする場合があります。
Windows 7でRAMをクリアするにはどうすればよいですか?
システム構成設定を確認してください
- [スタート]をクリックし、[プログラムとファイルの検索]ボックスにmsconfigと入力して、[プログラム]リストの[msconfig]をクリックします。
- [システム構成]ウィンドウで、[ブート]タブの[詳細オプション]をクリックします。
- [最大メモリ]チェックボックスをオフにして、[OK]をクリックします。
- コンピューターを再起動します。
遅い起動を修正するにはどうすればよいですか?
Windows10で遅い起動時間を修正する7つの方法
- 高速起動を無効にします。 Windows 10で起動時間が遅くなる原因となる最も問題のある設定の1つは、高速起動オプションです。 …
- ページングファイルの設定を調整します。 …
- Linuxサブシステムをオフにします。 …
- グラフィックドライバを更新します。 …
- いくつかのスタートアッププログラムを削除します。 …
- SFCスキャンを実行します。 …
- 他のすべてが失敗した場合は、リセットを実行します。
5分。 2021年。
CDなしでWindows7を修復するにはどうすればよいですか?
スタートアップ修復にアクセスする手順は次のとおりです。
- コンピューターを起動します。
- Windows7のロゴが表示される前にF8キーを押します。
- [詳細ブートオプション]で、[コンピューターの修復]を選択します。
- Enterキーを押します。
- [システム回復オプション]ウィンドウで、[スタートアップ修復]を選択します。
- 指示に従って修復プロセスを開始します。
Windows 7のBIOS設定は何ですか?
2、BIOS設定、F1、F2、F3、Esc、またはDeleteに移動できるコンピューターのファンクションキーを押し続けます(PCの製造元に問い合わせるか、ユーザーマニュアルを参照してください)。次に、電源ボタンをクリックします。注:BIOS画面が表示されるまでファンクションキーを離さないでください。
Windows 7の再起動キーとは何ですか?
Windows 7で基本的な再起動を実行するには、[スタート]メニュー→[シャットダウン]の横の矢印をクリック→[再起動]をクリックします。さらにトラブルシューティングを行う必要がある場合は、F8を押しながら再起動して、高度な起動オプションにアクセスします。
Windows 7のブートファイルは何ですか?
Windows 7およびVistaの4つのブートファイルは次のとおりです。bootmgr:オペレーティングシステムローダーコード。以前のバージョンのWindowsのntldrに似ています。ブート構成データベース(BCD):オペレーティングシステムの選択メニューを作成します。ブートに似ています。 Windows XPではiniですが、データはBCDストアにあります。
ブートモードを変更するにはどうすればよいですか?
UEFIブートモードまたはレガシーBIOSブートモード(BIOS)を選択します
- BIOSセットアップユーティリティにアクセスします。システムを起動します。 …
- BIOSメインメニュー画面から、[ブート]を選択します。
- [ブート]画面から[UEFI/BIOSブートモード]を選択し、Enterキーを押します。 …
- 上下の矢印を使用してレガシBIOSブートモードまたはUEFIブートモードを選択し、Enterキーを押します。
- 変更を保存して画面を終了するには、F10キーを押します。
Windows 7のブート優先順位は何ですか?
起動順序は優先リストです。たとえば、起動順序で「USBドライブ」が「ハードドライブ」の上にある場合、コンピュータはUSBドライブを試し、接続されていないか、オペレーティングシステムが存在しない場合は、ハードドライブから起動します。設定を保存するには、[保存して終了]画面を見つけます。
-
 Windows10でアダプティブブライトネスを有効/無効にする方法
Windows10でアダプティブブライトネスを有効/無効にする方法Windows 10ラップトップをある場所から別の場所に移動した後、何もしなくてもディスプレイの明るさが調整されることに気付いたことがありますか?もしそうなら、心配しないでください。コンピュータを乗っ取ったのはウイルスではありません。 OS(Windows 10)に組み込まれているのはAdaptiveBrightness機能だけです。 アダプティブブライトネスとは 最新バージョンのWindows10を実行している場合は、AdaptiveBrightnessと呼ばれる機能を「楽しんでいる」可能性があります。この機能は、ラップトップの光センサーを使用して、周囲の光に応じてディスプレイの明るさを調
-
 Windows 10で未使用のキーを再マッピングすることにより、生産性を向上させます
Windows 10で未使用のキーを再マッピングすることにより、生産性を向上させます一部のコンピューターユーザーはキーボードのすべてのキーを使用していることに気付くでしょうが、最後に「一時停止/ブレーク」キーを意図的に押したのはいつかと頭を悩ませているユーザーもいます。一部のキーが愛されなくなっていることに気付いた場合は、以前のキーよりも生産性の高い新しいジョブを与えることで、キーを有効に活用できます。結局のところ、キーをまったく使用していない場合は、新しい仕事をしてみませんか?この記事では、Windowsでキーを再マップする方法と、それがもたらすメリットについて説明します。 既存のソフトウェアを使用する キーの動作を変更する前に、すでにインストールされている既存のソ
-
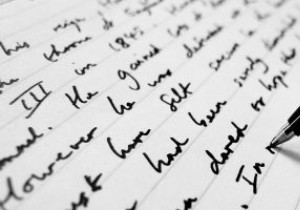 WindowsでUSBドライブの書き込み保護を解除する方法
WindowsでUSBドライブの書き込み保護を解除する方法書き込み保護機能は、含まれているファイルを保護することを目的としていますが、ファイルを移動する必要がある場合、その保護が負担になることがあります。書き込み可能な別のUSBを見つけようとしますが、もちろん、それが見つけることができる唯一のUSBドライブです。 良いニュースは、最終的にそれを取り除くことができるかどうかを確認するために試みることができるいくつかの方法があるということです。試すことができるヒントのいくつかは、信じられないほど簡単です。 USBドライブの書き込み保護を解除する方法 コンピュータの設定に関係することを始める前に、いくつかの基本的なヒントを見ていきましょう。 USBを書
