Windows 10のCドライブにスペースを追加するにはどうすればよいですか?
CドライブのWindows10により多くのスペースを割り当てるにはどうすればよいですか?
実行コマンドを開く(Windowsボタン+ R)ダイアログボックスが開き、「diskmgmt」と入力します。 msc」。システムパーティションを見つけます—おそらくC:パーティションです。それを右クリックして、「ボリュームの縮小」を選択します。ハードドライブに複数のパーティションがある場合は、別のパーティションのサイズを変更してスペースを解放することもできます。
Cドライブにストレージを追加するにはどうすればよいですか?
「このPC」を右クリックし、「管理」>「ストレージ」>「ディスク管理」に移動します。ステップ2.拡張するディスクを選択し、右クリックして[ボリュームの拡張]をクリックします。未割り当ての領域がない場合は、Cドライブの横にあるパーティションを選択し、[ボリュームの縮小]を選択して空きディスク領域を作成します。
DからCにスペースをどのように割り当てますか?
左側のペインで[ディスクの管理]をクリックします:
- D:ドライブを右クリックして、可能なアクションのメニューを表示します:
- 現在Dに必要なすべてのデータがあることを絶対に確認してください:…
- 実際、データをバックアップしたことを確認し、[はい]をクリックします。 …
- 次のステップは、そのスペースをC:ドライブに割り当てることです。
Cドライブにどのくらいのスペースを与える必要がありますか?
— Cドライブには約120〜200GBを設定することをお勧めします。重いゲームをたくさんインストールしても十分です。 — Cドライブのサイズを設定すると、ディスク管理ツールがドライブのパーティション分割を開始します。
CドライブがいっぱいでDドライブが空なのはなぜですか?
新しいプログラムをダウンロードするのに十分なスペースがCドライブにありません。そして、Dドライブが空であることがわかりました。 …Cドライブはオペレーティングシステムがインストールされている場所であるため、通常、Cドライブには十分なスペースを割り当てる必要があり、他のサードパーティプログラムをインストールしないでください。
Cドライブがいっぱいになったときにどうすればよいですか?
ステップ1:マイコンピュータを開き、Cドライブを右クリックして、[プロパティ]を選択します。ステップ2:ディスクのプロパティウィンドウで[ディスククリーンアップ]ボタンをクリックします。手順3:削除する一時ファイル、ログファイル、ごみ箱、その他の不要なファイルを選択して、[OK]をクリックします。
Cドライブを拡張できないのはなぜですか?
Cドライブのボリュームを拡張できないなど、ボリュームを拡張できない場合でも、心配する必要はありません。 …コンピュータで[ボリュームの拡張]オプションがグレー表示されている理由がわかります。ハードドライブに未割り当ての領域がありません。拡張するパーティションの背後に、隣接する未割り当て領域または空き領域はありません。
CドライブからDドライブに何を移動できますか?
方法2.Windowsの設定でプログラムをCドライブからDドライブに移動する
- Windowsアイコンを右クリックして、[アプリと機能]を選択します。 …
- プログラムを選択し、[移動]をクリックして続行し、Dなどの別のハードドライブを選択します。…
- 検索バーに「ストレージ」と入力してストレージ設定を開き、「ストレージ」を選択して開きます。
17日。 2020г。
DドライブからCドライブにスペースを転送できますか?
DドライブからCドライブに直接スペースを割り当てる
新しい「スペースの割り当て」機能を使用すると、Dドライブを削除して未割り当てスペースを作成することなく、DドライブからCドライブを増やすことができます。手順1.十分な空き領域があるDパーティションを右クリックし、[容量の割り当て]を選択して、Cドライブに空き領域を割り当てます。
Cドライブには150GBで十分ですか?
合計で、100GBから150GBの容量がWindows 10のCドライブサイズとして推奨されます。実際、Cドライブの適切なストレージはさまざまな要因によって異なります。たとえば、ハードディスクドライブ(HDD)のストレージ容量や、プログラムがCドライブにインストールされているかどうかなどです。
Windowsは常にCドライブ上にありますか?
はい、それは本当だ! Windowsの場所は、任意のドライブ文字にあります。同じコンピュータに複数のOSをインストールできるからです。 C:ドライブ文字のないコンピューターを使用することもできます。
Cドライブをパーティション分割しても安全ですか?
いいえ。あなたは有能ではないか、そのような質問をしなかったでしょう。 C:ドライブにファイルがある場合は、C:ドライブ用のパーティションがすでにあります。同じデバイスに追加のスペースがある場合は、そこに新しいパーティションを安全に作成できます。
-
 Windows Sandboxとは何ですか?アプリケーションの実行にはどのように使用されますか
Windows Sandboxとは何ですか?アプリケーションの実行にはどのように使用されますか2019年5月のWindows10アップデートで、MicrosoftはWindowsSandboxと呼ばれる新機能を導入しました。この記事では、Windows Sandboxとは何か、およびそれを有効にする方法について説明します。 Windows Sandboxとは何ですか? Windows Sandboxは、新しいソフトウェアや信頼できないソフトウェアをテストしたり、他の設定や構成で遊んだりできる、一時的で安全な分離された仮想環境です。 Microsoftは、独自のハイパーバイザーに別のカーネルを作成することでこれを可能にしました。サンドボックスを開くと、Windowsがシステムから直接
-
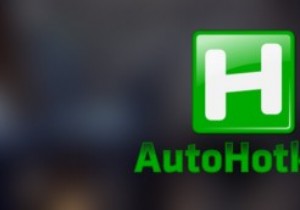 AutoHotkeyをスケジュールしてWindowsで起動する方法
AutoHotkeyをスケジュールしてWindowsで起動する方法AutoHotkeyは、クイックカスタムキーボードショートカットを作成し、いくつかのWindowsタスクを自動化するためのWindows用の最高の無料アプリケーションの1つです。作成したすべてのカスタムAutoHotkeyスクリプトを使用して、Windowsにログインするときにスクリプトを自動的に起動する必要がある場合があります。 AutoHotkeyをWindowsで起動するようにスケジュールする方法は次のとおりです。 AutoHotkeyスクリプトをWindowsで起動させる方法は2つあります。 1つは、それをスタートアップフォルダーに追加することであり、もう1つは、スケジュールされたタ
-
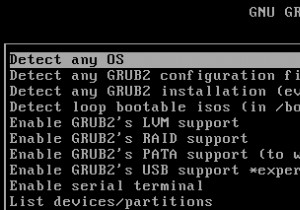 SuperGrubディスクでウィンドウとLinuxの起動の問題を簡単に修正する方法
SuperGrubディスクでウィンドウとLinuxの起動の問題を簡単に修正する方法デュアルブートまたは別の非標準のブートセットアップを試みたほぼすべての人が、ある時点で、自分のシステムをブート不能にしました。 「GRUBエラー2」という単語の場合 または「有効なシステムディスクが見つかりません」 冷たい汗をかき、それ以上恐れることはありません。これで、オタクの武器庫にSuper Grub Diskを含めて、起動エラーに別れを告げることができます。 SGDは、LinuxまたはWindowsシステムと連携して、夜間に多くの人を目覚めさせている壊れたブートローダーをバイパスまたは修復できます。これらはすべて2MB未満です。そうです、フロッピーディスクから実行することもできます。
