Windows 10で両方のファイルをコピーして保持するにはどうすればよいですか?
両方のファイルをコピーして保持するには、両方のフォルダでそれらを確認する必要があります。たとえば、以下のスクリーンショットでは、「Screenshot(16)」という名前のファイルを保持するには、両方の列でチェックする必要があります。すべてのファイルをコピーして保持する場合は、両方のフォルダの上部にある集合的なチェックボックスを使用するだけです。
Windows 10でファイルをあるフォルダーから別のフォルダーに自動的にコピーするにはどうすればよいですか?
Windows10でファイルをあるフォルダから別のフォルダに自動的に移動する方法
- 1)ツールバーの検索ボックスに「メモ帳」と入力します。
- 2)検索オプションからメモ帳を選択します。
- 3)次のスクリプトを入力するか、メモ帳にコピーして貼り付けます。 …
- 4)[ファイル]メニューを開きます。
- 5)[名前を付けて保存]をクリックしてファイルを保存します。
7月。 2019г。
複数のファイルを1つの名前にコピーするにはどうすればよいですか?
キーボード以外の方法
- ファイルを右クリックして、[名前の変更]をクリックします。
- ドキュメントの名前を変更してEnterキーを押します。
- ファイルを右クリックして、[コピー]をクリックします。
- タイトルを挿入する場所に移動します。
- 右クリックしてから[貼り付け]をクリックします。
9日。 2020г。
Windows 10でファイルをコピーするにはどうすればよいですか?
Windows + Eを押してファイルエクスプローラーを開き、コピーするファイルに移動します。コピーするファイルを強調表示してから、[ファイル]メニューの[コピー]をクリックするか、キーボードのCtrl+Cを押してクリップボードに追加します。代わりにアイテムを移動する場合は、移動するファイルを強調表示します。
スキップファイルとはどういう意味ですか?
このファイルをスキップする-Windows8.1でファイルをコピー(または移動)しないようにし、元のファイルが宛先フォルダーに残るようにする場合は、このオプションをクリックします。 …この場合、既存のファイルはそのまま残り、コピーまたは移動されるファイルは、ファイル名に(2)が追加されたフォルダーに配置されます。
フォルダ内のファイルの名前をコピーするにはどうすればよいですか?
MS Windowsでは、次のように機能します。
- 「Shift」キーを押しながら、ファイルが含まれているフォルダを右クリックして、「ここでコマンドウィンドウを開く」を選択します。
- 「dir/b>ファイル名」と入力します。 …
- フォルダ内にファイルファイル名があるはずです。 …
- このファイルリストをコピーしてWord文書に貼り付けます。
17日。 2017年。
フォルダを自動的にバックアップするにはどうすればよいですか?
このユーティリティを使用してファイルを外付けハードドライブに自動的にバックアップするにはどうすればよいですか?手順1:[コントロールパネル]>[システムとセキュリティ]>[バックアップと復元](Windows 7)に移動します。手順2:[ファイルのバックアップまたは復元]セクションで[バックアップの設定]をクリックします。ステップ3:バックアップを保存する場所を決定してください。
Windows 10で写真をあるフォルダーから別のフォルダーに移動するにはどうすればよいですか?
Ctrlキーを押しながら写真をシングルクリックして、写真を強調表示します。次に、それらを右クリックして左ペインの新しいフォルダにドラッグし、右キーを放して[ここにコピー]を左クリックします。この返信は役に立ちましたか?
Windowsでファイルを自動的に移動するにはどうすればよいですか?
Windows 10に付属のコマンドラインユーティリティであるRobocopyを使用するスクリプトを使用して、あるフォルダーから別のフォルダーにファイルを自動的に移動できます。ファイル転送を自動化するには、Robocopyスクリプトを使用し、日数、ソース、および宛先フォルダーを追加する必要があります。パス。
Excelで複数の名前をコピーするにはどうすればよいですか?
複数のファイル名をExcelのセルにインポートするにはどうすればよいですか?
- ファイル名をインポートする新しいワークシートを起動します。
- ALT + F11キーを押したままにして、Microsoft Visual BasicforApplicationsウィンドウを開きます。
- [挿入]>[モジュール]をクリックし、次のコードをモジュールウィンドウに貼り付けます。
ファイルの置換またはスキップとはどういう意味ですか?
Skipは、変更されたファイルに関係なく、同じ名前のファイルをコピーしません。 Replaceは、変更されていない場合でも、同じ名前のすべてのファイルをコピーします。
ファイルのコピーまたは移動の方が速いですか?
一般に、ファイルを移動すると、物理デバイス上の実際の位置ではなく、リンクが変更されるだけなので、ファイルの移動は高速になります。コピーは実際に情報を他の場所に読み書きするため、時間がかかります。 …同じドライブでデータを移動する場合は、データをはるかに高速に移動してからコピーします。
コンピュータにファイルをコピーするために選択できる2つのオプションはどれですか?
ユーザーは、Ctrl + Cショートカットキーを押すか、Windowsエクスプローラーでウィンドウの上部にある[編集]をクリックして[コピー]を選択することもできます。宛先フォルダーを開き、フォルダー内の空のスペースを右クリックして、貼り付けを選択します。または、[ファイル]メニューを開き、[編集]、[貼り付け]の順に選択します。
ファイルをより速くコピーするにはどうすればよいですか?
それらのいくつかを見てみましょう。
- マスター高速ファイルコピーキーボードショートカット。 …
- マウスのショートカットも知っておいてください。 …
- Windows10を使用します。…
- TeraCopyをお試しください。 …
- Robocopyでオタクになりましょう。 …
- ドライブをアップグレードしてファイルのコピーを高速化します。
15日。 2019г。
-
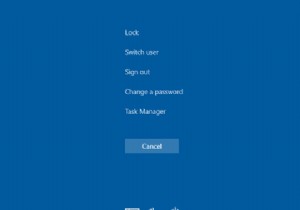 絶対に殺してはいけない7つのWindowsタスクマネージャプロセス
絶対に殺してはいけない7つのWindowsタスクマネージャプロセスWindowsタスクマネージャを閲覧して、エントリの一部が何のためにあるのか疑問に思ったことはありますか? Windows 10タスクマネージャーのリストの一番下にあるWindowsシステムプロセスセクションには、コンピューターが正しく実行されているために重要ないくつかのプロセスが含まれています。 これらのプロセスは何をしますか、そしてあなたがそれらを終了した場合はどうなりますか? Windowsタスクマネージャの最も重要なエントリのいくつかを見てみましょう。 注: Windows 8.1以降の新しいタスクマネージャーは、Windowsログオンアプリケーションなどのわかりやすい名前のほとん
-
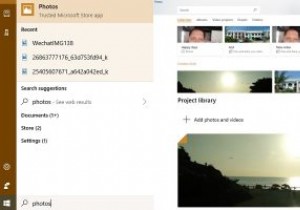 MicrosoftPhotosアプリでビデオを編集する方法
MicrosoftPhotosアプリでビデオを編集する方法Microsoftは、Windows10のデフォルトのビデオ編集ツールとしてMovieMakerを搭載していません。ただし、デフォルトのフォトビューアーとして多く使用されているPhotosアプリを使用して、ビデオを編集できることをご存知ですか? この普通のアプリにこれほど多くの強力な隠し機能が含まれているとは思ってもみませんでした。以下に示すように、MicrosoftPhotosアプリを使用してビデオを編集するのは比較的簡単です。 写真アプリの使い方 検索ボックスに「写真」と入力するだけなので、写真アプリを見つけるのに問題はありません。他のビデオ編集ツールとは異なり、このアプリはすぐに読み
-
 iCloudからファイルとフォルダを共有する方法
iCloudからファイルとフォルダを共有する方法iCloudは、すべてのAppleデバイスでデータをバックアップし、写真から音楽、ファイルに至るまで、あらゆる種類のメディアを保存するために不可欠なユーティリティであることは誰もが知っています。しかし、iCloudを使用すると、ファイルを他の人と簡単に共有できることをご存知ですか? iCloudのファイル共有機能により、Appleユーザーは他のiCloudユーザーとファイルやフォルダをすばやくシームレスに共有できます。 iCloud共有の要件 独自のiCloudアカウントを持っていることは別として、この機能が機能するには、デバイスが以下のシステム要件を満たしている必要があります。 M
