CDなしでWindowsXPを修復するにはどうすればよいですか?
リカバリCDを使用せずにWindowsXPで欠落/破損したSYSTEMファイルを修正する方法
- ステップ1–Unetbootinを使用してLinuxでUSBブートディスクを作成します。 …
- ステップ2–USBからLinuxを起動します。 …
- ステップ3– System32/configフォルダーを見つけます。 …
- ステップ4–最後に認識したSYSTEMファイルをC:WINDOWSsystem32configにコピーします
WindowsXP回復コンソールを使用してCHKDSKを実行する手順は次のとおりです。
- WindowsXPインストールCDを挿入します。
- コンピュータを再起動し、CDから起動します。
- 任意のキーを押してCDから起動します。
- WindowsオプションメニューがロードされたらRを押して、修復コンソールにアクセスします。
- 管理者パスワードを入力します。
WindowsXPのコマンドプロンプトからシステムの復元を起動する
- コンピュータを再起動し、最初の起動時に[F8]を押します。
- Windowsの[詳細オプション]メニューが表示されたら、[コマンドプロンプト付きのセーフモード]オプションを選択します。
- WindowsXPオペレーティングシステムを選択します。
- 管理者アカウントまたは管理者の資格情報を持つアカウントを使用してコンピューターにログオンします。
6日。 2006年。
Windows XPを復元するにはどうすればよいですか?
Windows XP CDから直接回復コンソールを起動するには、次の手順を実行します。
- コンピュータにWindowsXPCDを挿入します。
- コンピュータを再起動して、CDから起動します。
- [セットアップへようこそ]画面が表示されたら、キーボードのRボタンを押して回復コンソールを起動します。
23янв。 2006年。
Windows XPを使用してCDから復元するにはどうすればよいですか?
Windowsシステム修復ディスクを作成する
- WindowsXPディスクをCDドライブに挿入します。
- コンピュータを再起動します。
- CDから起動するように求められたら、任意のキーを押します。
- [セットアップへようこそ]画面で、Rキーを押して回復コンソールを開きます。
- 管理者パスワードを入力します。
- コマンドプロンプトが利用できるようになります。
CDなしでWindowsSystem32構成システムを修正するにはどうすればよいですか?
コンピュータをリセットしてCDなしでWindows10を再インストールする1)「スタート」>「設定」>「アップデートとセキュリティ」>「リカバリ」に移動します。 2)[このPCオプションをリセット]で、[開始]をタップします。 3)「すべてを削除」を選択してから、「ファイルを削除してドライブをクリーンアップする」を選択します。 3)最後に、[リセット]をクリックして、Windows10の再インストールを開始します。
Windows XPブートディスクを作成するにはどうすればよいですか?
Windows XPでMS-DOSブートディスクを作成するにはどうすればよいですか?
- マイコンピュータを起動します([スタート]に移動して[マイコンピュータ]をクリックします)。
- 3.5インチドライブアイコンを右クリックして、コンテキストメニューから[フォーマット]を選択します。
- 「MS-DOS起動ディスクの作成」を選択し、「開始」をクリックします。画像を表示するには、ここをクリックしてください。
- XPから確認を求められたら、[OK]をクリックします。
- XPでディスクの作成が完了したら、[閉じる]をクリックします。
Windows修復ディスクを作成するにはどうすればよいですか?
次の手順に従って、システム修復ディスクを作成します。
- [スタート]をクリックし、[コントロールパネル]をクリックします。
- [システムとセキュリティ]で、[コンピューターのバックアップ]をクリックします。 …
- [システム修復ディスクの作成]をクリックします。 …
- CD / DVDドライブを選択し、空のディスクをドライブに挿入します。 …
- 修復ディスクが完成したら、[閉じる]をクリックします。
Windows XPのブートメニューにアクセスするにはどうすればよいですか?
Windows XP、Windows Vista、およびWindows 7の場合、[詳細ブートオプション]メニューにアクセスするには、コンピューターの起動中にF8キーを押します。コンピューターの起動が開始されると、電源投入時自己診断(POST)と呼ばれる初期プロセスが実行されてハードウェアがテストされます。
ChkDskは不良セクタを修正できますか?
チェックディスクユーティリティは、chkdskとも呼ばれ(実行に使用するコマンドであるため)、ハードドライブ全体をスキャンして問題を見つけて修正します。 …chkdskは、ソフト不良セクタを修復し、ハード不良セクタにマークを付けて、二度と使用されないようにすることで、これらの問題を修正しようとします。
F8ブートメニューから回復コンソールを起動するための手順は次のとおりです。
- コンピューターを再起動します。
- 起動メッセージが表示されたら、F8キーを押します。 …
- [コンピュータを修復する]オプションを選択します。 …
- [次へ]ボタンをクリックします。 …
- ユーザー名を選択します。 …
- パスワードを入力して[OK]をクリックします。 …
- [コマンドプロンプト]オプションを選択します。
Windows XPを再インストールするとすべてが削除されますか?
Windows XPを再インストールするとOSを修復できますが、作業関連のファイルがシステムパーティションに保存されている場合、インストールプロセス中にすべてのデータが消去されます。ファイルを失うことなくWindowsXPをリロードするには、インプレースアップグレード(修復インストールとも呼ばれます)を実行できます。
Ctrl + Alt + Deleteを2回押して、ユーザーログインパネルをロードします。 [OK]を押して、ユーザー名またはパスワードなしでログインを試みます。それでも問題が解決しない場合は、[ユーザー名]フィールドに「Administrator」と入力して[OK]を押してみてください。ログインできる場合は、[コントロールパネル]>[ユーザーアカウント]>[アカウントの変更]に直接移動します。
Windows XP回復コンソールを使用するにはどうすればよいですか?
回復コンソールのインストール
- WindowsXPを起動します。
- WindowsXPCDをディスクドライブに挿入します。
- 開始に移動します。
- 実行に移動します。
- 次のコマンドを入力しますが、e:をコンピューターの光学ドライブ文字e:i386winnt32.exe/cmdconsに置き換えます。
- Enterキーを押します。
- Windowsセットアップの警告メッセージで[はい]をクリックします。
- プロセスが終了するのを待ちます。
-
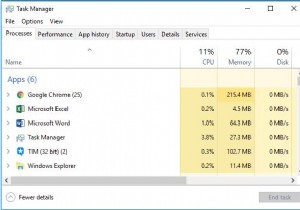 Windows 10、8、7、VistaおよびXPでタスクマネージャーを開く方法
Windows 10、8、7、VistaおよびXPでタスクマネージャーを開く方法Windowsタスクマネージャは、Windows 95以降に登場した非常に実用的なツールです。Windowsタスクマネージャは、コンピュータのパフォーマンスに関する情報を表示し、コンピュータで実行されているプログラムとプロセスに関する詳細情報を表示します。ネットワークに接続している場合は、ネットワークステータスを表示して、ネットワークがどのように機能するかをすばやく理解することもできます。 ここでは、この投稿は主にタスクマネージャーを開いて使用する方法について説明しています。そして、ここでは例としてWindows10を取り上げます。 方法: 1。ショートカットでタスクマネージャーを開
-
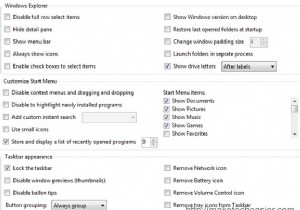 UltimateWindowsTweakerでWindowsを微調整します
UltimateWindowsTweakerでWindowsを微調整しますあなたはあなたのウィンドウズをよく知っていると思いますか? Ultimate Windows Tweakerを試してみるまで待ってください。そうすれば、今では存在することを知らないものをどれだけ調整して構成できるかがわかります。 Ultimate Windows Tweakerは、Windows Vistaおよび7、32ビットおよび64ビットを微調整および最適化するためのフリーウェアのTweakUIユーティリティです。インストールは不要で、ダウンロードしてポータブルアプリケーションとして使用できます。マウスを数回クリックするだけで、システムを微調整して、より速く、安定して、より安全に実行でき
-
 知っておくべき3つの便利なWindowsの秘訣
知っておくべき3つの便利なWindowsの秘訣Windowsの機能を拡張できるソフトウェアはたくさんありますが、Windowsには、多くの人が気付いていない隠れた機能や未知のトリックもいくつかあります。良い点は、これらの隠された機能をサードパーティのソフトウェアを使用せずにトリガーできることです。生産性を向上させ、多くの時間とフラストレーションを節約できる3つの秘訣をご紹介します。 1。 「送信」メニューおよびその他の右クリックコンテキストのトリック Windowsでファイルやフォルダを移動またはコピーする場合は、通常、ショートカットキーまたはコンテキストメニューのオプションを使用して、[コピー]および[貼り付け]コマンドを使用します。
