Windows 10がスリープ状態を続けるのはなぜですか?
Windows 10 PCが数分後にスリープ状態になることがあり、これは非常に煩わしい場合があります。 …Windows10に接続すると、ラップトップがスリープ状態になります–この問題は、電源プランの設定が原因で発生する可能性があります。いくつかのデフォルトの電源プランの1つに切り替えるか、電源プランをデフォルトにリセットするだけです。
Windows 10がスリープ状態にならないようにするにはどうすればよいですか?
スリープ設定をオフにする
- コントロールパネルの[電源オプション]に移動します。 Windows 10では、右クリックしてそこにアクセスできます。スタートメニューと[電源オプション]をクリックします。
- 現在の電源プランの横にある[プラン設定の変更]をクリックします。
- 「コンピュータをスリープ状態にする」を「しない」に変更します。
- [変更を保存]をクリックします
PCがスリープモードになり続けるのはなぜですか?
電源設定が短時間スリープするように構成されている場合 たとえば、5分間、コンピュータがスリープ状態を継続する問題が発生します。この問題を解決するには、最初に電源設定を確認し、必要に応じて設定を変更します。 …左側のペインでコンピュータがスリープ状態になったら、[変更]をクリックします。
非アクティブになった後、Windows 10のロックを停止するにはどうすればよいですか?
Windowsキー+Rを押して、次のように入力します:secpol。 msc [OK]をクリックするか、Enterキーを押して起動します。 [ローカルポリシー]>[セキュリティオプション]を開き、下にスクロールして、リストから[インタラクティブログオン:マシンの非アクティブ制限]をダブルクリックします。マシンでアクティビティがなくなった後にWindows10をシャットダウンする時間を入力します。
Windowsでスリープ時間を増やすにはどうすればよいですか?
Windows 10で電源とスリープの設定を調整するには、 [スタート]に移動し、[設定]>[システム]>[電源とスリープ]を選択します 。 [画面]で、デバイスを使用していないときに画面をオフにするまでにデバイスを待機する時間を選択します。
コンピュータをスリープモードから復帰させるにはどうすればよいですか?
コンピューターまたはモニターをスリープまたは休止状態から復帰させるには、マウスを動かすか、キーボードの任意のキーを押します。 。これが機能しない場合は、電源ボタンを押してコンピューターを起動します。注:モニターは、コンピューターからのビデオ信号を検出するとすぐにスリープモードから復帰します。
管理者権限なしでコンピューターがスリープ状態になるのを防ぐにはどうすればよいですか?
[システムとセキュリティ]をクリックします。次に、電源オプションに移動してクリックします。右側に[プラン設定の変更]が表示されます。これをクリックして電源設定を変更する必要があります。オプションをカスタマイズするディスプレイをオフにして、コンピューターをスリープにします ドロップダウンメニューを使用します。
ディスプレイをスリープモードに修正するにはどうすればよいですか?
この問題を解決してコンピューターの操作を再開するには、次のいずれかの方法を使用します。
- SLEEPキーボードショートカットを押します。
- キーボードの標準キーを押します。
- マウスを動かします。
- コンピューターの電源ボタンをすばやく押します。注Bluetoothデバイスを使用している場合、キーボードがシステムをスリープ解除できない場合があります。
非アクティブになった後、コンピューターのロックを停止するにはどうすればよいですか?
セキュリティポリシーを使用して非アクティブ時間を変更できます。[コントロールパネル]>[管理ツール]>[ローカルセキュリティポリシー]>[ローカルポリシー]>[セキュリティオプション]>[インタラクティブログオン:マシン非アクティブ制限]>必要な時間を設定します。
コンピューターのタイムアウトを停止するにはどうすればよいですか?
スクリーンセーバー–コントロールパネル
コントロールパネルに移動し、[個人設定]をクリックして、右下の[スクリーンセーバー]をクリックします。設定が[なし]に設定されていることを確認してください。スクリーンセーバーが空白に設定されていて、待機時間が15分である場合、画面がオフになっているように見えることがあります。
一定期間操作が行われなかった後、コンピューターがロックアウトするのを防ぐにはどうすればよいですか?
たとえば、画面の下部にあるタスクバーを右クリックして、[デスクトップを表示]を選択できます。右クリックして「パーソナライズ」を選択します。開いた[設定]ウィンドウで、[画面のロック]を選択します 」(左側付近)。下部にある[スクリーンセーバーの設定]をクリックします。
-
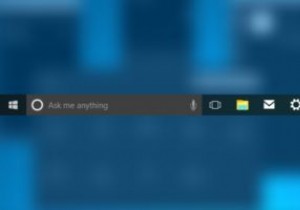 Windows10でタスクバーを非表示にしてカスタマイズするための便利なヒント
Windows10でタスクバーを非表示にしてカスタマイズするための便利なヒントWindows 8がリリースされ、スタートメニューとタスクバーがないことに人々が気を失ったのを覚えていますか? Microsoftは何百万人ものユーザーのうめき声を聞いて、タスクバーをWindows 10に戻しました。満足することはありませんでした。今、私たちは必死に戻って欲しかったタスクバーについて不平を言っています。ビル・ゲイツが嫌悪感を持って目を転がしているところ。 誤解しないでください。古き良きスタートメニューとタスクバーを元に戻すのが大好きです。 Windows10のタスクバーが大きすぎるだけです。画面のサイズによっては、そのタスクバーが貴重な領域を占める可能性があります。幸いなこ
-
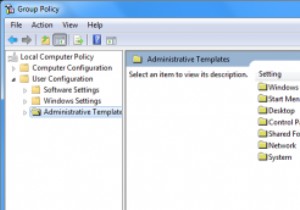 Windowsでグループポリシーエディターを有効にする方法
Windowsでグループポリシーエディターを有効にする方法Windowsグループポリシーエディターは、すべてのWindowsユーザーがシンプルなユーザーインターフェイスを介して管理ポリシー設定を管理できるようにする、非常に便利で強力なツールです。ここMTEでは、使いやすく、Windowsレジストリをいじることがないため、Windowsグループポリシーエディタの使用に関連する多くのWindowsの調整とハックを常に紹介しています。ただし、この便利なツールは、WindowsのPro、Enterprise、およびUltimateバージョンでのみ有効になります。このクイックガイドでは、Windowsでグループポリシーエディターがデフォルトで無効になっている場
-
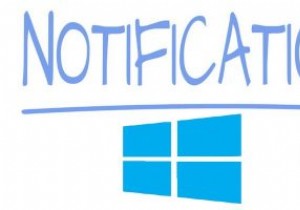 Windows10の通知をパーソナライズする方法
Windows10の通知をパーソナライズする方法通知は、アプリに注意が必要なときにアラートを出すので便利です。 1つの領域にすべてのWindows10通知を表示するには、アクションセンターがあります。ただし、あまり気にしないアプリの通知を受け取ると、煩わしい場合があります。 表示される通知がディスプレイに長時間表示されると、さらに煩わしくなります。良いニュースは、これについてあなたができることがあるということです。 Windows10の通知を自分のやり方で設定する方法を見てみましょう。 アクションセンターでの通知数を制限する方法 [通知とアクション]に移動します。 「これらの送信者からの通知を受け取る」セクションが表示されるまで下
