データを失うことなくWindows10でパーティションを作成するにはどうすればよいですか?
開始->[コンピューター]->[管理]を右クリックします。左側の[ストア]の下にある[ディスクの管理]を見つけ、クリックして[ディスクの管理]を選択します。切り取りたいパーティションを右クリックし、[ボリュームの縮小]を選択します。 [縮小するスペースの量を入力してください]の右側でサイズを調整します。
データを失うことなくパーティションを作成できますか?
はい、データを失うことなく再パーティション化できます。ディスクユーティリティを使用して、ドライブの修復を実行し、ドライブにエラーがないことを確認します(さらに良いのは、コピーがある場合はDiskwarriorを使用することです)。次に、ドライブをアンマウントしますが、イジェクトしないでください。左側のペインでドライブを選択し、[パーティション]タブに移動します。
データを失うことなく、Windows 10でCドライブをパーティション分割するにはどうすればよいですか?
Windows10ディスク管理インターフェイスに入ります。 Windowsの検索ボックスを使用して「ディスクの管理」を検索し、結果ボックスから「ハードディスクパーティションの作成とフォーマット」を選択します。または、Windowsの「パワーユーザー」メニュー(Winキー+ X)を使用して、[ディスクの管理]をクリックします。
データを含むドライブをパーティション分割できますか?
データを保持したまま安全にパーティション分割する方法はありますか?はい。これは、ディスクユーティリティ(/アプリケーション/ユーティリティにあります)を使用して実行できます。
パーティションを作成するとデータが削除されますか?
3つの答え。データが失われることはありません。ソーラーマイクが言ったように、できればバックアップをとってください。 2番目のパーティションが作成されますが、2番目のパーティションは空になり、ファイルシステムがないため、選択したファイルシステムにフォーマットするために消去されます。
フォーマットせずにパーティションサイズを変更できますか?
フォーマットせずにパーティションサイズを増やすことはできますか? MiniTool Partition Wizardを使用すると、データをフォーマットしたり失ったりすることなく、パーティションサイズを簡単に増やすことができます。このパーティションマネージャを起動し、そのExtend Partitionを使用して、別のパーティションから空き領域を取得するか、未割り当て領域を使用してパーティションを拡張するだけです。
パーティションを縮小するとどうなりますか?
パーティションを縮小すると、通常のファイルがディスク上に自動的に再配置され、新しい未割り当て領域が作成されます。 …パーティションがデータ(データベースファイルなど)を含むrawパーティション(つまり、ファイルシステムのないパーティション)の場合、パーティションを縮小するとデータが破壊される可能性があります。
Cドライブをパーティション分割しても安全ですか?
いいえ。あなたは有能ではないか、そのような質問をしなかったでしょう。 C:ドライブにファイルがある場合は、C:ドライブ用のパーティションがすでにあります。同じデバイスに追加のスペースがある場合は、そこに新しいパーティションを安全に作成できます。
Windows 10用にハードドライブをパーティション分割する必要がありますか?
いいえ、ウィンドウ10で内蔵ハードドライブをパーティション分割する必要はありません。NTFSハードドライブを4つのパーティションにパーティション分割できます。多くのLOGICALパーティションを作成することもできます。 NTFS形式の作成が作成されて以来、このようになっています。
Windows 10でCドライブをパーティション分割できますか?
Windows 10でハードドライブをパーティション分割して、コンピューターが個別に認識するハードドライブの専用部分を作成できます。すべてのハードドライブには、通常「C:」と呼ばれるパーティションが少なくとも1つありますが、1台のドライブでさらに多くのパーティションを作成できます。
Windowsを別のパーティションにインストールする方が良いですか?
これらのファイルは、他のソフトウェア、個人データ、およびファイルから分離しておくことをお勧めします。これは、起動可能なパーティションに絶えず干渉し、そこでファイルを混在させると、システムファイルやフォルダを誤って削除するなどの間違いにつながる可能性があるためです。
Cドライブの最小サイズはいくつですか?
— Cドライブには約120〜200GBを設定することをお勧めします。重いゲームをたくさんインストールしても十分です。 — Cドライブのサイズを設定すると、ディスク管理ツールがドライブのパーティション分割を開始します。
ハードドライブをパーティション分割する方が良いですか?
ディスクパーティションの利点には、次のようなものがあります。システムで複数のOSを実行する。破損のリスクを最小限に抑えるために貴重なファイルを分離します。特定のシステムスペース、アプリケーション、およびデータを特定の用途に割り当てる。
パーティションタイプを変更するとデータが破壊されますか?
EXT3をNTFSに変更すると、すべてのファイルが破壊されます。ファイルを失うことなくこれを行うには、すべてのファイルをどこかにコピーし、パーティションタイプを変更(再フォーマット)してから、ファイルをコピーして戻す必要があります。
ハードドライブをパーティション分割するとパフォーマンスが向上しますか?
ページファイルを別のパーティションに配置するとパフォーマンスが向上すると誤って考える人もいます。それも誤りです。ページファイルからドライブ上の他の頻繁に使用されるデータとの間を行き来するための頭の動きが増えるため、パフォーマンスは向上せず、多くの場合、パフォーマンスが低下します。
データを失うことなく外付けハードドライブをフォーマットするにはどうすればよいですか?
ドライブを再フォーマットする方法
- まず、USBポートを使用して外付けドライブをコンピューターに接続します。 …
- ファイルエクスプローラーを開きます。
- 「このPC」をクリックします。
- デバイスとドライブのリストから外付けドライブを見つけます。
- ドライブを右クリックします。
- オプションのリストから[フォーマット]を選択します。
4分。 2019г。
-
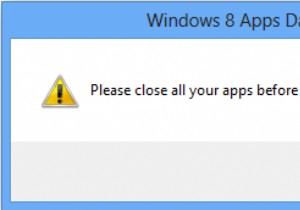 Windows8でアプリデータをバックアップする方法
Windows8でアプリデータをバックアップする方法Windows 8は、アプリ内で使用されているデータをバックアップする方法をユーザーに提供していません。代わりに、アプリデータを手動でバックアップするには、複雑な手順に依存する必要があります。 Windows 8 Apps Data Backupは、インストールする必要のないシンプルなプログラムです。ダウンロードして起動するだけで、数分でWindows8のアプリのバックアップと復元を開始できます。 アプリデータをバックアップする必要があるのはなぜですか? Windows 8でアプリのデータをバックアップする必要がある理由はたくさんあります。アプリをアンインストールしたり、アプリが破損したり、
-
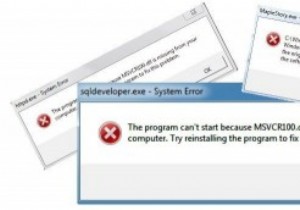 「MSVCR100.dllが見つかりません」エラーを修正する方法
「MSVCR100.dllが見つかりません」エラーを修正する方法コンピューターは素晴らしいものです–それが機能するとき。ただし、どこからともなく(自分の過失がないために)問題やエラーが発生し、それを修正する方法がわからない場合があります。 「msvcr100.dllが見つかりません」エラーはそれらの問題の1つです。修正は簡単です。修正する方法をいくつか紹介します。 DLLはダイナミックリンクライブラリの略で、Windowsにはたくさんの.dllファイルがあります。このエラーは、VisualC++で作成されたプログラムでMicrosoftVisualC ++ファイルが必要であり、何らかの理由でシステムにそのファイルがない場合に発生します。 最初に
-
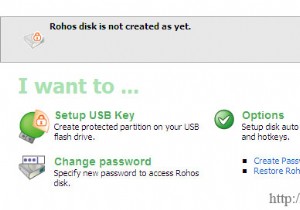 管理者権限なしでUSBドライブをパスワードで保護する方法
管理者権限なしでUSBドライブをパスワードで保護する方法USBドライブをパスワードで保護することは、旅行に出かけるときに行う最も重要なことです。 USBドライブにすべての機密情報が入っているので、私が最後に見たいのは、それをなくして、他の人に私の貴重なデータすべてにアクセスしてもらうことです。 他にもいくつかの暗号化ソフトウェアがありますが、私にとってうまく機能し、明らかに無料で、管理者権限を必要としないものはRohosMiniDriveです。 Rohos Mini Drive USBフラッシュドライブのメモリに隠し暗号化されたパーティションを作成することです。 USBドライブを接続すると、非表示のパーティションは表示されません。 Roho
