あなたは尋ねました:なぜ私のWindows 10フォントはひどく見えるのですか?
問題は、解像度が1920×1080以上の画面の場合、ほとんどのユーザーがDPIスケーリングを少なくとも125%にして、すべてを読みやすくすることです。 …そして、Windows 10はDPIに異なるスケーリング方法を使用しているため、あいまいなテキストの問題が発生します。
Windows 10でフォントの見栄えを良くするにはどうすればよいですか?
1. Windows 10の[スタート]ボタンをクリックして、検索ボックスを開きます。
- Windows 10の[スタート]ボタンをクリックして、検索ボックスを開きます。 …
- [検索]フィールドに「AdjustClearTypetext」と入力します。
- [ベストマッチ]オプションで、[ClearTypeテキストの調整]をクリックします。
- [ClearTypeをオンにする]の横にあるチェックボックスをクリックします。 …
- [次へ]をクリックして追加のオプションを表示します。
24日。 2019г。
Windows 10フォントの問題を修正するにはどうすればよいですか?
手順1:フォントに問題のある実行可能ファイルを右クリックし、[プロパティ]を選択します。手順2:[互換性]に移動し、[高DPI設定でディスプレイのスケーリングを無効にする]チェックボックスをオンにします。手順3:[適用]、[OK]の順にクリックします。警告:この方法では、アプリのフォントが小さくなる可能性があるため、サイズを手動で調整する必要があります。
フォントが奇妙に見えるのはなぜですか?
1.コントロールパネル–>外観とパーソナライズ–>フォント、そして左側のパネルで、[クリアタイプテキストの調整]オプションを選択します。 2.指示に従い、フォントをどの程度クリアにするかを選択して、すべてのプログラムを再起動します。
Windowsフォントがピクセル化されているのはなぜですか?
ClearTypeは、フォントのアンチエイリアスをMicrosoftが実装したものです。 ClearType設定を見つけるには、スタートメニューで検索するか、[コントロールパネル]→[外観とパーソナライズ]→[フォント]に移動し、サイドバーで[ClearTypeテキストの調整]を選択します。
Windows 10でテキストを読みやすくするにはどうすればよいですか?
[スタート]メニューの左下隅にある歯車のアイコンをクリックして、設定アプリを起動します。 「アクセスのしやすさ」を選択します。左側のメニューで「表示」を選択します。サンプルテキストが読みやすくなるまで、[テキストを大きくする]スライダーを動かします。
テキストを滑らかに見せるためにはどうすればよいですか?
コントロールパネルを開きます。表示アイコンをダブルクリックします。 [表示]メニューの[効果]タブをクリックし、画面上のフォントの滑らかなエッジのチェックボックスをオンにします。その後、[適用]をクリックし、[OK]をクリックします。
Windowsフォントを修正するにはどうすればよいですか?
コントロールパネルを開いた状態で、[外観とカスタマイズ]に移動し、[フォント]の下の[フォント設定を変更]に移動します。 [フォント設定]で、[デフォルトのフォント設定に戻す]ボタンをクリックします。その後、Windows10はデフォルトのフォントの復元を開始します。 Windowsは、入力言語設定用に設計されていないフォントを非表示にすることもできます。
フォントが奇妙なクロムに見えるのはなぜですか?
多くの場合、ハードウェアアクセラレーション機能により、Webブラウザで奇妙なテキストやフォントの問題が発生する可能性があります。ハードウェアアクセラレーションをオフにすると、問題が解決する場合があります。ハードウェアアクセラレーションを無効にした後、Google Chromeを再起動すると、テキストやフォントの表示の問題が発生しなくなります。
ご意見をいただきありがとうございます。 #1への回答–はい、SegoeはWindows 10のデフォルトです。レジストリキーを追加して、通常から太字または斜体に変更することしかできません。
Windowsのデフォルトフォントを変更するにはどうすればよいですか?
Windows10でデフォルトのフォントを変更する手順
ステップ1:スタートメニューからコントロールパネルを起動します。ステップ2:サイドメニューから[外観とパーソナライズ]オプションをクリックします。ステップ3:[フォント]をクリックしてフォントを開き、デフォルトとして使用するフォントの名前を選択します。
それを行うには:
- [コントロールパネル]->[外観とカスタマイズ]->[フォント]に移動します。
- 左側のペインで、[フォント設定]を選択します。
- 次のウィンドウで、[デフォルトのフォント設定に戻す]ボタンをクリックします。
5日。 2018г。
Windows 10でWingdingsを入力するにはどうすればよいですか?
Alt + Ctrl + Bのキーの組み合わせを使用して、記号(Wingdings)のキーボードショートカットを追加します。
Chromeでピクセル化されたテキストを修正するにはどうすればよいですか?
ステップ2:Windowsの外観設定を変更する
- Windowsコンピュータで、[スタート]メニューをクリックします:または。
- 検索ボックスに「外観」と入力します。 [Windowsの外観とパフォーマンスの調整]が表示されたら、それをクリックするか、Enterキーを押します。
- [画面フォントの滑らかなエッジ]の横にあるチェックボックスをオフにします。
- [適用]をクリックします。
- Chromeをもう一度開きます。
Windows 10でぼやけを取り除くにはどうすればよいですか?
[ログオンの背景をクリアする]項目をダブルクリックして、図Eに示すグループポリシー設定画面を開きます。設定を[有効]に変更し、[OK]をクリックすると、Windows10ログインページからのぼかし効果が正常に無効になります。
画面がピクセル化されているように見えるのはなぜですか?
構成されているディスプレイの解像度が、画面に対して正しくない可能性があります。サイドバーの[ディスプレイ]をクリックして、パネルを開きます。 …いくつかの解像度オプションを試して、画面の見栄えを良くするものを選択してください。
-
 Windowsレジストリキーの完全な所有権を取得する方法
Windowsレジストリキーの完全な所有権を取得する方法Windowsレジストリは、すべてのWindowsシステムおよびソフトウェア構成が保存される場所です。そのため、ここにある多くのWindowsチュートリアルでは、Windowsレジストリキーを追加、変更、または削除する必要があります。 ただし、レジストリキーを変更または削除しようとすると、Windowsがブロックする場合があります。これは、ユーザーアカウントまたは管理者アカウントでさえ、その特定のキーに対する完全な所有権または権限を持っていないためです。保護されたレジストリキーまたはシステムクリティカルなレジストリキーを編集するには、そのキーの完全な所有権を取得する必要があります。 ここ
-
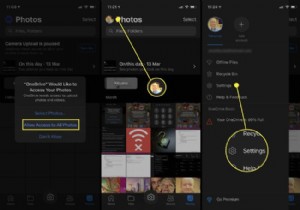 iPhoneからWindows10に写真をインポートする方法
iPhoneからWindows10に写真をインポートする方法この記事では、クラウドストレージサービス、Windows 10 Photosアプリ、ファイルエクスプローラー、および電子メールとメッセージングアプリを使用してiPhoneからPCに写真をインポートする最も簡単な方法を示します。もちろん、iPhoneからMacに写真を転送することもできます。 OneDriveを使用してiPhoneからPCに写真をインポートする方法 iPhoneからコンピューターに写真をダウンロードする最も簡単な方法は、MicrosoftのOneDriveなどのクラウドサービスを使用することです。初期設定後、この方法により、iPhoneはすべてのiPhoneの写真とビデオをWi
-
 Windows10でフォントを変更する方法
Windows10でフォントを変更する方法この記事では、Windows 10でフォントを変更する方法について説明します。OSにはシステム全体のフォントを変更する設定はありませんが、Windowsレジストリを編集することでフォントを変更できます。レジストリの編集はすばやく、Windowsのメモ帳アプリで行うことができます。 Windowsレジストリの編集 Windows10でフォントを変更する方法は次のとおりです。 Windows Searchを使用して検索し、フォント設定を開きます。 。インストールされているフォントのリストが表示されます。 Windows10のデフォルトとして使用するフォントの名前を注意深くメモしてく
